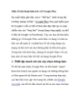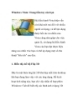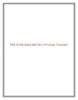Một số thủ thuật hữu ích trên Windows Vista
147
lượt xem 27
download
lượt xem 27
download
 Download
Vui lòng tải xuống để xem tài liệu đầy đủ
Download
Vui lòng tải xuống để xem tài liệu đầy đủ
Như các bạn đã biết, Microsoft sẽ chính thức phát hành phiên bản Windows 7 vào ngày 22 tháng 10 năm 2009. Tuy nhiên, không phải ai cũng muốn sử dụng Windows 7 ngay khi nó vừa ra mắt. Bởi vậy, đối với những người dùng quyết định tiếp tục gắn bó với Windows Vista, bài viết sau đây sẽ cung cấp cho các bạn một số thủ thuật khá hữu ích. Sử dụng thẻ Tools trong System Configuration Vista có rất nhiều công cụ hỗ trợ bạn khi gặp sự cố. Thật tiếc là những công cụ này được...
Chủ đề:
Bình luận(0) Đăng nhập để gửi bình luận!

CÓ THỂ BẠN MUỐN DOWNLOAD