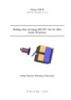Hướng dẫn sử dụng 5 thủ thuật với proshow gold
136
lượt xem 15
download
lượt xem 15
download
 Download
Vui lòng tải xuống để xem tài liệu đầy đủ
Download
Vui lòng tải xuống để xem tài liệu đầy đủ
Hướng dẫn sử dụng 5 thủ thuật với proshow gold sẽ giúp các bạn tìm ra được những cách nhanh nhất để có thể tự tạo Video độc đáo cho mình để gửi tặng bạn bè và người thân. ProShow Gold có trình thuật sĩ cực kì tiện lợi để các bạn có thể tạo nhanh cho mình một slideshow hình ảnh tuyệt đẹp. Tuy nhiên chỉ như vậy thôi thì đôi khi không diễn tả hết được ý muốn của chúng ta hoặc không đáp ứng được tiêu chí chuyên nghiệp....
Chủ đề:
Bình luận(0) Đăng nhập để gửi bình luận!

CÓ THỂ BẠN MUỐN DOWNLOAD