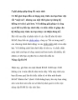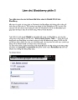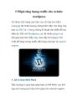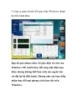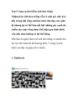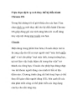5 thủ thuật giúp bạn làm chủ Windows 8
89
lượt xem 5
download
lượt xem 5
download
 Download
Vui lòng tải xuống để xem tài liệu đầy đủ
Download
Vui lòng tải xuống để xem tài liệu đầy đủ
Ngay từ khi Windows 8 phát hành phiên bản chính thức, chúng tôi đã giới thiệu đến bạn đọc khá nhiều thủ thuật dành cho hệ điều hành mới này. Trong bài viết này, chúng tôi bổ sung một số thủ thuật hay dành cho hệ điều hành này để người dùng có thể tận dụng tối đa khả năng làm việc của chiếc máy tính. Kích hoạt tính năng khởi động nhanh Khởi động nhanh là một tính năng mới của Windows 8, nó giúp cho máy tính của bạn nhanh chóng khởi động trở lại như là khi...
Chủ đề:
Bình luận(0) Đăng nhập để gửi bình luận!

CÓ THỂ BẠN MUỐN DOWNLOAD