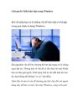5 vấn đề thường gặp khi nâng cấp máy tính
114
lượt xem 14
download
lượt xem 14
download
 Download
Vui lòng tải xuống để xem tài liệu đầy đủ
Download
Vui lòng tải xuống để xem tài liệu đầy đủ
Một số lưu ý hữu ích giúp bạn tránh mắc phải những sai lầm khi tiến hành nâng cấp máy tính. Trong quá trình nâng cấp máy tính, chắc chắn bạn sẽ gặp phải những cạm bẫy mà đôi khi không lường trước được. Dưới đây là năm sai lầm phổ biến nhất mà ngay cả người có kinh nghiệm cũng hay mắc phải.
Chủ đề:
Bình luận(0) Đăng nhập để gửi bình luận!

CÓ THỂ BẠN MUỐN DOWNLOAD