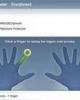5 tính năng bí mật của Windows 7
115
lượt xem 15
download
lượt xem 15
download
 Download
Vui lòng tải xuống để xem tài liệu đầy đủ
Download
Vui lòng tải xuống để xem tài liệu đầy đủ
Với những thay đổi, điều chỉnh về phần giao diện của Microsoft trong việc nhượng quyền thương mại hệ điều hành Windows, họ đã tích hợp khá nhiều tính năng vào Windows 7 nhưng vô tình lại khiến người sử dụng không biết và khai thác chúng. Trong bài viết dưới đây, chúng tôi sẽ giới thiệu với các bạn một số tính năng "bí mật" nhưng vô cùng hữu ích trong Windows 7. 1. Mở thư mục trong tiến t ...
Chủ đề:
Bình luận(0) Đăng nhập để gửi bình luận!

CÓ THỂ BẠN MUỐN DOWNLOAD