
500 lỗi windows và cách khắc phục phần 10
lượt xem 21
download
 Download
Vui lòng tải xuống để xem tài liệu đầy đủ
Download
Vui lòng tải xuống để xem tài liệu đầy đủ
Tham khảo tài liệu '500 lỗi windows và cách khắc phục phần 10', công nghệ thông tin, hệ điều hành phục vụ nhu cầu học tập, nghiên cứu và làm việc hiệu quả
Bình luận(0) Đăng nhập để gửi bình luận!
Nội dung Text: 500 lỗi windows và cách khắc phục phần 10
- Welcome To VNECHIP http://www.vnechip.com - Where People Go To Know If colDrives.Count = 0 Then MsgBox "There are no network drives to disconnect.", _ vbInformation + vbOkOnly, _ L_Welcome_MsgBox_Title_Text Else For i = 0 To colDrives.Count - 1 Step 2 WshNetwork.RemoveNetworkDrive colDrives(i) Next MsgBox "All network drives disconnected", _ vbInformation + vbOkOnly, _ L_Welcome_MsgBox_Title_Text End If End If Lưu lại và đặt tên cho tập tin này là disconnectmap.vbs Hiển thị tài khỏan Administrator ở màn hình Logon Screen Bạn mở Registry Editor và tìm đến khóa sau : HKEY_LOCAL_MACHINE\SOFTWARE\Microsoft\Windows NT\CurrentVersion\Winlogon\SpecialAccounts\UserList Ở phần bên phải bạn tạo khóa Administrator (DWORD Value) và thiết lập cho nó là 1 . Logoff và Logon bạn sẽ thấy tài khỏan Administrator hiện ra ở màn hình Welcome Screen Một số công cụ ẩn trong Windows Private Character Editor (PCE) - Công dụng: Dùng tạo font chữ hay các ký tự đặc biệt sử dụng trong các ứng dụng của Windows. - Cách mở: Nhấn vào menu Start chọn Run gõ vào từ Eudcedit Màn hình “thiết kế” ký tự của PCE là một hình vuông gồm có 64x64 ô nhỏ (pixel). Bạn toàn quyền sáng tạo ký tự hay hình vẽ bất kỳ trong ô này (chỉ hai màu trắng và đen). Sau đó bạn lưu lại kết quả bằng cách chọn menu Edit/ Save Character. Mặc định ký tự này sẽ đuợc lưu trong file Eudc.tte và đuợc nối kết với tất cả các font hệ thống. - Mẹo: Bạn có thể tạo ra các ký tự hình bằng cách tạo hình vẽ bitmap với hai màu trắng đen bằng Photoshop và sau đó nhập (import) vào EUDC cho nó thật đơn giản và nhanh chóng. System Configuration Utility (SCU) - Công dụng: Cấu hình cho hệ thống Windows, các chế độ khởi động và các chương trình tự chạy khi khởi động. - Cách mở: Vào Menu Start/Run, gõ lệnh Msconfig VNECHIP – Advanced Technologies , 24/7 Support , Free Fastest Online
- Welcome To VNECHIP http://www.vnechip.com - Where People Go To Know Cửa sổ SCU sẽ hiện lên với sáu thẻ (tab), trong đó: thẻ General cho phép bạn chỉ định chế độ khởi động như Normal (nạp tất cả cấu hình đã có của bạn), Diagnostic (chỉ nạp một số cấu hình, driver cần thiết để tìm lỗi) hay Custom (Chỉ nạp những gì bạn lựa chọn). Ngay tại đây bạn có thể sao lưu hệ thống của mình phòng khi Windows bị trục trặc hay phục hồi các file hệ thống của Windows từ bộ cài đặt gốc. Thẻ Start Up cho bạn chọn lựa các chuơng trình mà mình muốn tự động chạy khi đăng nhập vào Windows. System File Checker (SFC) - Công dụng: Kiểm tra sự hư hỏng của các file hệ thống trong Windows. - Cách mở: Vào Menu Start/ Run, gõ lệnh sfc. Trong cửa sổ SFC, bạn có hai lựa chọn: * Scan for altered file: SFC sẽ tìm kiếm lỗi trên toàn bộ file hệ thống của Windows. Nếu phát hiện lỗi nó sẽ thông báo để bạn biết và quyết định phục hồi hay không. * Extract one file from installation disk: bạn sẽ tự chỉ định file cần được phục hồi. Lưu ý: Để phục hồi file, bạn cần có đĩa CD chứa bộ cài đặt gốc của Windows. Dr Watson - Công dụng: Công cụ chẩn đoán hư hỏng hệ thống - Cách mở: Vào Menu Start/ Run, gõ Drwatson Bác sĩ Watson sẽ tự động quét (scan) Windows của bạn xem có gì hư hỏng hay không. Nếu không có, bác sĩ sẽ báo là Dr. Watson found nothing obviously unusual (không có gì khác thường xảy ra cả) Ngoài ra, bạn có thể luu các file báo cáo để xem lại bằng cách nhấp vào menu File, chọn Save hay Save As. Để xem chi tiết về các file hệ thống, các trình điều khiển, cấu hình... bạn có thể vào menu View, chọn Advanced View. Không cho phép mở Task Manager Bạn mở Registry Editor bạn tìm đến khóa sau : HKEY_CURRENT_USER\Software\Microsoft\Windows\CurrentVersion\Policies\System Ở vùng phần bên phải bạn tạo một khóa mang tên là DisableTaskMgr (DWORD Value) và thiết lập nó thành 1 . Khởi động lại máy tính . VNECHIP – Advanced Technologies , 24/7 Support , Free Fastest Online
- Welcome To VNECHIP http://www.vnechip.com - Where People Go To Know Không cho hiển thị màn hình đen khi kết thúc trình diễn Power Point Trong Power Point , khi trình diễn các slide dù để chế độ điều khiển bằng tay hay tự động thì khi kết thúc trình diễn , màn hình thường xuất một slide màu đen trông rất xấu . Nếu bạn muốn khi kết thúc trình diễn , chương trình tự động trở về Power Point mà không hiển thị slide màu đen này , bạn làm như sau : vào menu Tools - Options chọn thẻ View chọn mục End with black slide nhấn OK . Gõ công thức phân số bằng tiếng Việt Trong quá trình sử dụng công thức phân số hay biểu thức toán học trong MS Equation , sẽ có một lúc nào đó bạn phải gõ cả tiếng Việt vào các công thức này nhưng lại gặp phải vấn đề Font chữ tiếng Việt . Bạn có thể khắc phục vấn đề bằng thủ thuật sau : Vào Insert - Object - Microsoft Equation 3.0 chọn OK gõ vào công thức tiếng Việt (lúc này chưa hiển thị được tiếng Việt) . Phủ khối công thức , vào Style chọn Other chọn Font tiếng Việt tương ứng chọn OK . Bỏ hiệu ứng chuyển trang trong Internet Explorer 6.0 Một số website được thiết kế với hiệu ứng chuyển trang , khi bạn chuyển từ trang này sang trang khác sẽ có những hiệu ứng này lật ra như : lật trang , cuộn trang ... Những hiệu ứng này tuy làm cho trang Web sinh động nhưng sẽ làm chậm tốc độ duyệt web , bạn làm như sau : Trong cửa sổ Internet Explorer , vào menu Tools - Internet Options chọn thẻ Advanced tại nhóm Browsing bỏ chọn mục Enable page Transitions nhấn Apply chọn OK . Hiển thị phông chữ đẹp hơn Windows XP có chức năng chống hiện tượng răng cưa (anti-alias) của phông chữ . Nhưng do mặc định chức năng này không được mở sẳn , bạn phải bật nó lên bằng cách nhấn phải chuột lên Desktop , chọn Properties . Trong hộp thoại Dispaly Properties , bạn chọn thẻ Apperance rồi nhấn vào nút Effect đánh dấu vào ô Use the following method to smooth edges of screen fonts rồi chọn Clear Type trong hộp thoại thả xuống . Nhấn OK . Nút Turn of MyComputer bị mất Nếu bạn mở máy tính lên bạn sẽ không thấy nút Turn of MyComputer ở Start Menu . Bạn mở Registry Editor bạn tìm đến các khóa sau : HKEY_CURRENT_USER\Software\Microsoft\Windows\CurrentVersion\Policies\Explorer HKEY_LOCAL_MACHINE\Software\Microsoft\Windows\CurrentVersion\Policies\Explorer Ở phần bên phải của hai khóa trên , bạn tìm khóa NoClose và thiết lập là 1 Khởi động lại máy tính . VNECHIP – Advanced Technologies , 24/7 Support , Free Fastest Online
- Welcome To VNECHIP http://www.vnechip.com - Where People Go To Know Vô hiệu hóa chức năng Show My Pictures ở Toolbar trong Internet Explorer Mở Notepad và chép đoạn mã sau vào : Windows Registry Editor Version 5.00 [HKEY_CURRENT_USER\Software\Policies\Microsoft\Internet Explorer\PhotoSupport] "MyPics_Hoverbar"=dword:0000001 Lưu lại và đặt tên là disableshowmypicture.reg Chỉ cấu hình Boot Bạn mở Notepad và chép đọan mã sau vào : Set BootSet = GetObject("winmgmts:").InstancesOf ("Win32_OperatingSystem") for each Boot in BootSet WScript.Echo Boot.Name next Lưu lại và đặt tên cho tập tin này là showboot.vbs Tạo chức năng Search bằng VBScript Mở Notepad và chép đọan code sau vào : Set wshshell = CreateObject("Shell.Application") wshshell.findfiles Lưu lại và đặt tên cho tập tin này là search.vbs Tìm tất cả các tập tin bằng search Nếu bạn không biết chức năng tìm kiếm tất cả các tập tin trong Search thì bạn có thể dùng cách sau để tìm kiếm tất cả các tập tin có trong máy tính của bạn . Mở Notepad và chép đọan code sau vào : Windows Registry Editor Version 5.00 [HKEY_LOCAL_MACHINE\SYSTEM\CurrentControlSet\Control\ContentIndex] "FilterFilesWithUnknownExtensions"=dword:00000001 Lưu lại và đặt tên cho tập tin này là searchallfile.reg Phục hồi việc đổi tên cho Run Sau khi bạn đổi tên cho Run bạn muốn phục hồi nó thì bạn có thể làm theo cách sau : Mở Notepad và chép đọan code sau vào : VNECHIP – Advanced Technologies , 24/7 Support , Free Fastest Online
- Welcome To VNECHIP http://www.vnechip.com - Where People Go To Know Windows Registry Editor Version 5.00 [HKEY_CLASSES_ROOT\CLSID\{2559a1f3-21d7-11d4-bdaf-00c04f60b9f0}] @="Run..." "LocalizedString"="@explorer.exe,-7023" "InfoTip"="@explorer.exe,-7003" Lưu lại và đặt tên cho tập tin này là restorerun.reg Lổi Modem 797 Khi gặp thông báo này trong quá trình kết nối vào Internet thường thì bạn phải khởi động lại máy tính và thực hiện lại kết nối. Bạn có thể khắc phục lỗi này bằng cách: * Windows XP: Bạn vào menu Start > Settings > Control Panel > Phone and Modem Options > chọn thẻ Modem. Nhắp phím phải chuột vào loại modem bạn đang sử dụng, chọn Properties. Trong hộp thoại vừa mở, bạn chọn thẻ Advanced và gõ vào khung Extra initialization commands giá trị như sau: X3. Nhấn nút OK để đóng hộp thoại lại. * Windows 9X/ME: Bạn vào menu Start > Settings > Control Panel > Modem. Trong cửa sổ Modem Properties bạn chọn thẻ General, nhắp chọn tên modem đang sử dụng, nhắp tiếp nút Properties. Chọn thẻ Connection nơi cửa sổ vừa mở, bạn nhắp nút Advanced và gõ vào khung Extra settings giá trị như sau: X3. Nhấn nút OK để đóng hộp thoại lại. Khởi động lại máy tính và kết nối lại. Lổi Modem 777 Nguyên nhân là do trình điều khiển (driver) không phù hợp với modem đang sử dụng. Cần phải cập nhật lại driver mới cho phù hợp Sao lưu trong Windows XP Windows XP được trang bị những tính năng sao lưu và phục hồi dữ liệu khá hiệu quả. Người dùng XP Professional sẽ tìm thấy chương trình này tại thư mục: Start/programs/accessories/system tools/backup; trong khi đó, người dùng XP Home phải cài đặt chúng từ đĩa CD. Tính năng này sẽ cho phép bạn có thể sao lưu các file lựa chọn trước, hoặc chỉ định rõ từng file. Bạn cũng có thể tạo một backup toàn hệ thống, gồm cả "Đĩa mềm khôi phục hệ thống tự động" (ASR). Cách tốt nhất là kết hợp giữa hai phương pháp. Đầu tiên, bạn cần tạo một backup toàn hệ thống (đặc biệt là chụp ảnh ổ đĩa). Ảnh này sẽ cho phép bạn có thể phục hồi hệ thống về trạng thái ban đầu trước khi máy tính bị hỏng hóc. - Tạo file backup ảnh hệ thống Để backup toàn bộ hệ thống, bạn cần chạy trình hướng dẫn backup, sau đó chọn: "backup files and settings" (sao lưu file và cài đặt), và cuối cùng là: "all information on this computer". Chú ý: Phương pháp backup này sẽ tạo ra một ảnh tất cả các ổ đĩa trên máy tính. Nếu bạn chỉ muốn backup ổ hệ thống (Csmile_image, thì thay vì sử dụng trình hướng dẫn, bạn nhấn vào "advanced mode" (chức năng nâng cao) khi bắt đầu chương trình backup, và sau đó chọn "automated system recovery wizard" (trình phục hồi hệ thống tự động). VNECHIP – Advanced Technologies , 24/7 Support , Free Fastest Online
- Welcome To VNECHIP http://www.vnechip.com - Where People Go To Know Phương pháp này sẽ tiến hành các bước tương tự với phương pháp trên, nhưng nó sẽ chỉ backup ổ đĩa chính.Bạn có thể lưu file ảnh backup hệ thống ngay trên ổ cứng hoặc các phương tiện khác . Chính vì file backup khác lớn, nên bạn cần phải có kế hoạch sao lưu hợp lý. Ngay sau khi bạn chỉ định vị trí đặt file hình hệ thống, máy tính sẽ tiến hành thực hiện công việc của mình. Khi quá trình này kết thúc, bạn sẽ thấy một thông báo hiện ra, yêu cầu bạn sao lưu các thông tin hồi phục hệ thống trên một đĩa mềm 1.44MB (đã format). Chiếc đĩa này rất quan trọng khi bạn cần phục hồi lại hệ thống. Sau khi thực hiện xong các bước này, bạn sẽ tiến hành backup từng phần dữ liêu cá nhân. - Backup dữ liệu cá nhân Do chiếm một dung lượng khá lớn, nên không phải lúc nào phương pháp tạo file hình hệ thống cũng mang tính thực tiễn. Có một cách làm hay là bạn tạo các tệp tin nén nhỏ, chứa file và tài liệu cần backup. Khi hệ thống gặp vấn đề, việc đầu tiên bạn cần làm là hồi phục ảnh toàn bộ hệ thống (đã được tạo ra trước đó), và tiếp đến là phục hồi các file lưu gần nhất. Cách làm này có thể tránh mất mát dữ liệu ở mức tối đa. OK, đã đến lúc bạn sao lưu các file dữ liệu quan trọng, chẳng hạn như "My documents, các shortcut và cài đặt màn hình... Để thực hiện thao tác căn bản này, bạn có thể dùng tính năng backup của Windows: Khởi động trình backup và chọn lựa phần "backup files and settings" và tiếp đến là "my documents and settings". Chọn vị trí cần lưu file và nhớ rằng trình backup Windows không hỗ trợ ghi trực tiếp vào đĩa CD, do vậy, nếu bạn muốn tiến hành theo cách này, bạn có thể copy file lưu vào một vị trí trên ổ cứng và sau đó burn (ghi) chúng vào đĩa CD. Khi trình backup hoàn tất, bạn cần tái khởi động lại quá trình. Lần này cần sử dụng lựa chọn: "let me choose what to back up". Hãy đánh dấu vào các file hoặc folder bạn cần backup. Nếu bạn không muốn mất thời giờ với các thao tác backup, bạn hoàn toàn có thể giao "nhiệm vụ" này cho máy tính thực hiện. Chọn "Advanced mode" và chọn tab Schedule jobs Kích đúp vào ngày bạn muốn trình backup tự động khởi tạo, và chọn "back up selected files, drives or network data", tiếp đến là đánh dấu vào các file hoặc đường dẫn muốn lưu. Phục hồi dữ liệu Đầu tiên, đối với trường hợp ổ cứng của bạn bị "chết", bạn sẽ cần phục hồi ảnh hệ thống bằng cách sử dụng đĩa CD Windows XP và đĩa mềm ASR đã được tạo ra trước đó. Khởi động hệ thống bằng đĩa CD Windows XP. Ngay sau khi màn hình máy tính hiện màu xanh, một dòng thông báo sẽ hiện thị ở cuối màn hình yêu cầu bạn ấn F2 để khởi động chế độ hồi phục hệ thống tự động. Nhấn F2 và đưa đĩa mềm vào ổ. Nếu bạn bỏ qua bước này, bạn cần thực hiện lại, thường thì cũng phải 2-3 lần mới thành công. Hãy chắc rằng ổ đĩa mà bạn muốn là ổ chính của hệ thống cần phải được chọn. Vì những lý do hiển nhiên, nên ổ đĩa này không thể là ổ đĩa bạn lưu ảnh hệ thống. Quá trình cài đặt sẽ format tất cả ổ đĩa và tự động quá trình cài đặt. VNECHIP – Advanced Technologies , 24/7 Support , Free Fastest Online
- Welcome To VNECHIP http://www.vnechip.com - Where People Go To Know Khi màn hình phục hồi hệ thống xuất hiện, bạn chọn chính xác các file backup và Windows sẽ tự động phục hồi hệ thống về thời điểm trước đây. Quá trình này có thể sẽ mất khoảng vài phút. Giả dụ bạn có dữ liệu cá nhân được lưu trữ tại các vị trí riêng biệt, bạn cần khởi tạo trình backup. Chọn "restore files and settings", một danh sách các file lưu được tạo ra trước đây sẽ hiển thị bên cửa sổ phía phải. Kích đúp vào file bạn cần phục hồi và hãy đánh dấu vào file đó bên cửa sổ tay trái. Kích vào nút Next. Hệ thống sẽ thông báo cho bạn rằng nó sẽ phục hồi file. Nếu bạn muốn khôi phục chúng vào các vị trí khác nhau, hoặc thẩm định các cài đặt khác, chẳng hạn như viết đè, bạn hãy chọn tab Advanced ; còn nếu không, bạn chỉ cần kích vào "Next" để phục hồi các file và đường dẫn. Các phương thức "kết nối vào Internet" Thực tế, chúng ta có thể gộp chung thành 4 phương thức kết nối cơ bản sau: - Kết nối trực tiếp, cố định ( permanent, direct connection) - Kết nối trực tiếp, không cố định (on demand, direct connection) - Kết nối gián tiếp, không cố định (on demand, terminal connection) - Kết nối không trực tuyến (offline connection) Kết nối trực tiếp, cố định Đây là các loại kết nối mà máy tính trực tuyến (online) trong một thời gian dài, nói cách khác là 24/24. Người sử dụng có thể truy cập vào Internet vào bất cứ lúc nào mình muốn, và gần như máy tính đã thực sự trở thành một phần của Internet. Máy tính sẽ được cung cấp cho một địa chỉ IP tĩnh (static IP), không thay đổi trong một thời gian dài. Tốc độ là ưu điểm lớn nhất của loại hình này vì máy tính được kết nối sử dụng băng thông rộng. Chúng ta có thể thấy kết nối qua modem cáp (cable modem), ISDN ... là những ví dụ điển hình về loại kết nối này. Thông thường đây là loại hình kết nối đắt tiền, cả về giá cước cũng như thiết bị để kết nối. Kết nối trực tiếp, không cố định Rõ ràng, với đại đa số người dùng chúng ta, không cần thiết để máy tính trực tuyến suốt ngày với một chi phí khá cao. Vì vậy kết nối trực tiếp, không cố định là một giải pháp, và gần như cho đến bây giờ nó vẫn rất thông dụng. Đơn giản vì người dùng có thể tạo kết nối, truy cập Internet , và ngắt kết nối khi không còn nhu cầu. Mỗi lần kết nối, máy tính sẽ được cấp cho một địa chỉ IP động (dynamic IP), địa chỉ này chỉ tồn tại trong thời gian kết nối, nói cách khác máy tính chỉ trở thành một phần của Internet mỗi khi nó được nối mạng. VNECHIP – Advanced Technologies , 24/7 Support , Free Fastest Online
- Welcome To VNECHIP http://www.vnechip.com - Where People Go To Know Loại kết nối này thường sử dụng một đường dây điện thoại, một modem, một số phần mềm và giao thức (protocol) để có thể kết nối thành công. Ưu điểm là giá tương đối thấp, tuy nhiên hạn chế của loại kết nối này là tốc độ, đơn giản vì dữ liệu được truyền chung với tín hiệu thoại trên cáp đồng, qua khoảng cách khá dài ... Nếu kết nối qua đường dây điện thoại thì tốc độ hạn chế ở 56kbps (khoảng 6kilobyte /s). Tuy nhiên đó chỉ là trên lý thuyết, thực tế, nhất là ở Việt Nam, khó mà có thể đạt đến tốc độ tối đa này, cho dù có sử dụng loại modem "chất lượng cao" đến mức nào. Kết nối gián tiếp, không cố định Đây là kết nối Internet mà máy tính của người dùng (máy khách) không kết nối một cách trực tiếp vào mạng, mà nó được kết nối vào một máy tính khác (tạm gọi là máy chủ) đang thực sự nối Internet. Cách này thường thấy ở các phòng máy tính, các dịch vụ Internet công cộng. Máy tính người dùng có thể được nối đến máy chủ bằng modem, hoặc mạng cục bộ... Tốc độ cũng tuỳ thuộc vào loại kết nối Internet mà máy chủ đang có cũng như số máy tính khách đang kết nối vào máy chủ. Hơn nữa, loại hình này có thể không cung cấp đầy đủ các chức năng cho máy khách, tất cả đều tuỳ thuộc vào sự cho phép của máy chủ. Kết nối không trực tuyến Đây là loại hình kết nối mà người sử dụng truy cập thông tin, giao tiếp với Internet trong khi máy tính thực sự không hề nối mạng. Nghe có vẻ mơ hồ nhưng thực tế nó lại khá đơn giản. Máy tính sẽ kết nối vào mạng Internet và tải về tất cả thông tin người dùng cần. Thông thường hành động này không cần đến sự điều khiển cũng như đăng nhập của người sử dụng. Khi tất cả thông tin đã được tải xong, máy tính tự động ngắt kết nối. Người sử dụng sẽ dùng một chương trình đặc biệt nào đó để đọc hoặc trả lời các thông tin vừa tải về. Tất cả thông tin tải về hay người sử dụng tạo ra để trả lời trên Internet đều được lưu vào đĩa cứng. Sau đó, vào một thời gian nào đó, máy tính lại kết nối vào Internet, gửi đi các thông tin người dùng tạo ra, rồi tải về các thông tin mới... Quá trình này lặp đi lặp lại tạo nên loại hình kết nối không trực tuyến. Như ta thấy ,cách này cực kì tiết kiệm nhưng cũng rất hạn chế, thường chỉ được sử dụng để nhận tin tức, nhận và trả lời email (như trình Outlook Express của Microsoft) ... Ghi dữ liệu lên đĩa CD ngay từ Windows XP Với Windows XP, bạn có thể biến ổ ghi đĩa của mình thành một ổ lưu trữ giống như ổ cứng - tác vụ mà trước đây cần phải sử dụng một phần mềm khác như DirectCD... để thực hiện. Ngay từ cửa sổ Windows Explorer hay My Computer, bạn có thể ghi thẳng các file lên một đĩa CD-R hay CD-RW. Dĩ nhiên là máy bạn cần phải có một ổ ghi đĩa mới được. Ghi rất nhanh (tùy tốc độ ổ ghi) và đơn giản, hỗ trợ kéo và thả (drag-and-drop). Bạn có thể xóa trắng đĩa (đối với đĩa CD-RW), ghi thêm dữ liệu nhiều phiên (multi-sessions)... Các đĩa ghi bằng Windows XP này có thể đọc dễ dàng với những máy khác. Có hai cách ghi dữ liệu thẳng lên đĩa CD VNECHIP – Advanced Technologies , 24/7 Support , Free Fastest Online
- Welcome To VNECHIP http://www.vnechip.com - Where People Go To Know Mở Windows Explorer, chọn file hay thư mục muốn ghi, rồi dùng trỏ chuột nắm cổ lôi chúng thả vào tên ổ CD-RW ở cột bên trái. Hoặc click chuột phải lên tên file và chọn lệnh Send to để gửi tới ổ CD-R hay CD-RW. Trước khi ghi, Windows XP lưu trữ các file sắp ghi trong thư mục Documents and settings\(ten login user)\Local settings\Application data\Microsoft\cd burning\ Sau khi Windows copy xong các file vào thư mục đệm, một “quả bóng” xuất hiện trong khay đồng hồ. Bạn click vào đó để xem các file đã được chuẩn bị ghi. Click lên mục Write these files to CD (ghi các file này tới CD) để bắt đầu ghi. Nếu không kịp click lên “quả bóng” này để nó biến mất, hay trong trường hợp muốn ghi vào một thời điểm sau này, bạn chỉ việc mở Windows Explorer, click đôi chuột lên tên của ổ ghi. Trong cửa sổ ổ ghi, nhấp lên menu File và chọn lệnh Write these files to CD (ghi các file này tới CD) để ghi các file này lên đĩa CD. Nếu đổi ý muốn bỏ file nào thì tô chọn file đó và chọn lệnh Delete temporary files (xóa các file tạm) để xóa nó khỏi thư mục tạm. Click nút Next để tiếp tục.Có thể đặt tên cho CD. Click nút Next để bắt đầu ghi. Sau khi ghi xong, ổ ghi sẽ tự động đẩy đĩa ra (nếu bạn thiết đặt thông số mặc định). Một thông báo xuất hiện hỏi bạn muốn kết thúc hay ghi các data vừa chọn lên một CD khác.Nếu muốn kết thúc, nhấn nút Finish. Nếu muốn ghi tiếp, đánh dấu chọn vào mục Yes, write these files to another CD (vâng, hãy ghi các file này tới một CD khác), rồi click nút Next. Lúc này trong ổ ghi cần có sẵn một đĩa CD trắng. Đưa thư mục đến tác vụ Nếu thích khung tác vụ của Explorer nhưng muốn các tác vụ hiển thị ở đó phải phù hợp với nội dung của thư mục, bạn nhấn phải biểu tượng điều khiển ở góc trên bên trái cửa sổ, chọn Properties-Customize, và chọn lấy một mô tả phù hợp nhất bên dưới 'Use this folder type as a template' Xem dung lượng đĩa Bạn đang tự hỏi làm thế nào để biết đĩa mình đang sử dụng còn trống bao nhiêu? Bạn nhấn phải lên một biểu tượng ổ đĩa bất kỳ trong Explorer (bên dưới My Computer) và chọn Properties. Bạn sẽ nhìn thấy một biểu đồ hình tròn cho biết tình trạng sử dụng đĩa, một nút cho phép khởi chạy tiện ích Disk Cleanup và một nhấn Tools liệt kê các tiện ích duy tu đĩa khác. Thiết lập mạng không dây Khi bạn cắm một bộ adapter không dây vào máy tính của mình, XP sẽ hiển thị hộp thoại Connect to Wireless Network. Nếu không hiển thị hộp thoại, bạn nhấn phải lên biểu tượng mạng không dây trong khay hệ thống và chọn View Available Wireless Networks. (Nếu không thấy biểu tượng này, bạn chuyển đến thanh Address của một cửa sổ Explorer bất kỳ, gõ Control Panel\Network Connections, và nhấn phải lên biểu tượng Wireless Network Connection). Chọn ghép nối không dây của bạn và nhấn Connect. VNECHIP – Advanced Technologies , 24/7 Support , Free Fastest Online
- Welcome To VNECHIP http://www.vnechip.com - Where People Go To Know Tự thực hiện mạng không dây Theo mặc định, Windows XP sẽ tự động lập cấu hình mạng không dây cho bạn (tính năng này có tên Wireless Zero Configuration). Tuy nhiên, nếu phần cứng mạng không dây của bạn có kèm theo các driver phần mềm riêng, có thể bạn phải tắt tính năng Windows này. Muốn thực hiện như vậy, bạn nhấn đúp biểu tượng Wireless Network Connection trong cửa sổ Network Connections , hoặc nhấn lên phiên bản thu nhỏ của biểu tượng này trong khay hệ thống. Chọn nút Properties, và trong hộp thoại Wireless Connection Properties, bạn nhấn Wireless Networks. Bạn bỏ chọn đối với Use Windows to configure my wireless network settings và nhấn OK . Tăng tốc việc bảo dưỡng đĩa Để tạo một shorcut nhằm dọn sạch đĩa theo cách của bạn, bạn chọn Start-Run, gõ Clean/sageset, nhập vào một con số chọn từ 0 đến 65535 và ấn . (Con số này chỉ xác định các tùy chọn mà bạn chọn). Chọn các cài đặt theo yêu cầu và nhấn OK. Để làm cho shorcut chạy Disk Cleanup, bạn nhấn phải lên desktop hoặc trong thư mục, và chọn New-Shortcut. Trong hộp định vị, bạn gõ cleanmrg/sage run:x (thay x bằng con số bạn đã đưa vào trước). Làm theo các nhắc nhở để kết thúc shortcut. Tự động hóa các cập nhật Để tự động hóa tính năng Windows Update trong Windows XP, bạn nhấn chuột phải lên My Computer, chọn Properties và nhấn nhãn Automatic Updates. Trong Windows Me và 2000 (Service Pack 3 hoặc mới hơn), bạn mở Control Panel và nhấn đúp Automatic Updates. Trong Windows 2000 và XP, bạn đánh dấu lên Keep my computer up to date. Trong tất cả các phiên bản, bạn chọn một trong ba tùy chọn có sẵn. Thêm một cách để mở/tắt Registry Editor Như các bạn đã biết Registry là một cơ sở dữ liệu phức tạp , nó chứa các thông tin về cấu hình hệ thống và thông tin về các chương trình Để tránh tình trạng người lạ sử dụng Registry để xóa hay thêm bớt trong máy tính của mình bạn có thể sử dụng Group Policy hay tự khóa Registry bằng Registry ! Tuy nhiên ta cũng có thể khóa hoặc mở lại Registry bằng cách sau : Mở Notepad và chép đọan mã sau vào : Option Explicit Dim WSHShell, n, MyBox, p, t, mustboot, errnum, vers Dim enab, disab, jobfunc, itemtype Set WSHShell = WScript.CreateObject("WScript.Shell") p = "HKCU\Software\Microsoft\Windows\CurrentVersion\Policies\System\" p = p & "DisableRegistryTools" itemtype = "REG_DWORD" mustboot = "Log off and back on, or restart your pc to" & vbCR & "effect the changes" enab = "ENABLED" VNECHIP – Advanced Technologies , 24/7 Support , Free Fastest Online
- Welcome To VNECHIP http://www.vnechip.com - Where People Go To Know disab = "DISABLED" jobfunc = "Registry Editing Tools are now " t = "Confirmation" Err.Clear On Error Resume Next n = WSHShell.RegRead (p) On Error Goto 0 errnum = Err.Number if errnum 0 then WSHShell.RegWrite p, 0, itemtype End If If n = 0 Then n=1 WSHShell.RegWrite p, n, itemtype Mybox = MsgBox(jobfunc & disab & vbCR & mustboot, 4096, t) ElseIf n = 1 then n=0 WSHShell.RegWrite p, n, itemtype Mybox = MsgBox(jobfunc & enab & vbCR & mustboot, 4096, t) End If Lưu tập tin này lại và đặt tên cho tập tin này là disenablereg.vbs Ghi đĩa tốc độ chậm Theo mặc định, Windows sẽ dùng tốc độ truyền nhanh nhất của một ổ đĩa CD-R. Nếu gặp trục trặc, bạn hạ tốc độ đó xuống: Mở CD Drive Properties đến nhãn Recording (hoặc một nhãn tương đương đối với driver của bạn) và chọn một tốc độ chậm hơn; trong hình đó là các tốc độ bên dưới 'Select a write speed'. Tạo CD nhạc bằng Windows Media Player Nếu dùng Windows Media Player 9 để tạo một playlist tuỳ biến, bạn có thể ghi các bài nhạc này lên một CD (nếu chứa đủ). Với Media Player mở trong chế độ đầy đủ, bạn nhấn Copy to CD or Device ở bên trái. Bạn chọn playlist cho mình từ danh sách xổ xuống 'Music to Copy'. Nếu nhìn thấy 'Will not fit' trong cột trạng thái (status) của playlist, bạn bỏ chọn bớt một số tập tin. Cuối cùng, nhấn Copy Music trong góc trên bên phải. Ký tự đặc biệt Nếu các tài liệu của bạn cần loại ký tự in đặc biệt ít phổ biến, bạn chọn Start.Programs (All programs trong XP). Accessories.System Tools.Character Map, hoặc chỉ cần ấn phím -R, gõ charmap, và ấn . (Nếu không có bản đồ ký tự cài sẵn, bạn tham khảo thủ thuật 47 để có các hướng dẫn về cách bổ sung thêm nó). Thiết lập font, nhấn đúp ký tự bạn cần, nhấn nút Copy, và dán ký tự đó vào trong tài liệu yêu cầu. Trong Windows 2000 và XP, bạn cũng có thể kéo và thả từ hộp 'Characters to Copy' của bản đồ ký tự đến WordPad và một vài ứng dụng khác. VNECHIP – Advanced Technologies , 24/7 Support , Free Fastest Online
- Welcome To VNECHIP http://www.vnechip.com - Where People Go To Know Phóng to thu nhỏ hình DVD Nếu dùng Windows Media Player 9 để xem DVD, bạn dùng biểu tượng toàn màn hình trong góc dưới bên phải để chỉnh hình to, hoặc ấn - để chuyển vào hoặc ra khỏi chế độ toàn màn hình. Chuyển con trỏ ra các cạnh màn hình (và sau đó giữ yên chuột không chuyển động) để loại bỏ các nút điều khiển. Để nhìn thấy các nút điều khiển, bạn đẩy chuột lên trên đỉnh màn hình. Thiết lập các ưu tiên Hộp thoại Performance Options của XP cho bạn một ít khả năng điều khiển cách Windows dùng bộ nhớ và những tác vụ nào được quyền ưu tiên sử dụng bộ xử lý trong máy tính. Để kiểm tra các cài đặt của mình, bạn mở hộp thoại Performance Options như đã trình bày trong thủ thuật 65 và nhấn Advanced. Bên dưới Processor Scheduling, bạn để nguyên Programs đã được chọn để ưu tiên các ứng dụng nền trước, sau đó thì mới đến các ứng dụng thông thường. Tuy nhiên, nếu bạn thường xuyên làm việc trong một ứng dụng nào đó trong khi các ứng dụng khác hiện chưa cần đến, bạn chọn Background services để bộ xử lý chia sẻ đồng đều thời gian của nó cho tất cả các tác vụ đang chạy, thay vì ưu tiên cho các ứng dụng ở nền trước. Đường viền lớn Đã có khi nào bạn bị trắc trở trong việc tìm chỗ đặt chuột trên một đường biên cửa sổ để thay đổi kích thước của cửa số đó hay chưa? Để thay đổi kích thước dễ dàng hơn, bạn nhấn phải desktop, chọn Properties và nhấn Appearance tab. (Trong XP, bạn nhấn nút Advanced). Từ danh sách xổ xuống Item, bạn chọn Active Window Border và tăng giá trị bên dưới Size. Huỷ bỏ các biểu tượng trình đơn quá lớn Theo mặc định, Windows dùng biểu tượng lớn trong trình đơn Start nhưng lại là biểu tượng nhỏ trong tất cả các trình đơn phụ của nó. Để loại bỏ các đồ vật quá khổ này, bạn nhấn phải nút Start (trong XP) hoặc thanh tác vụ (trong tất cả các phiên bản) và chọn Properties. Trong XP, bạn nhấn nút Customize và chọn Small icons (nếu bạn dùng trình đơn XP Start) hoặc Show Small Icons in Start menu trong danh sách 'Advanced Start menu options' (nếu bạn dùng trình đơn Start cổ điển). Trong các phiên bản Windows khác, bạn nhấn Show Small Icon in Start Menu trên nhãn nhìn thấy đầu tiên Giấu kín thanh tác vụ Nếu có yêu cầu tạo nhiều khoảng trống hơn để dùng cho các cửa sổ khác, bạn nhấn phải thanh tác vụ và chọn Properties. Đánh dấu lên Auto Hide hoặc Auto - hide the taskbar, và nhấn OK. Thanh tác vụ đó sẽ biến mất, nhưng nó sẽ trượt về lại chỗ cũ khi bạn chuyển con trỏ đến đúng cạnh màn hình. Xây dựng một thanh tác vụ lớn hơn Nếu có quá nhiều biểu tượng chen chúc trong thanh tác vụ và khay hệ thống, bạn hãy nhấn phải lên thanh tác vụ đó và bảo đảm đã bỏ chọn 'Lock the Taskbar'. Bây giờ bạn đã có thể kéo đỉnh thanh tác vụ lên để tăng chiều cao gấp đôi. Chuyển nó đến một cạnh màn hình và thay đổi kích thước cho nó để tiết kiệm chỗ. Điều khiển DVD từ bàn phím Những phím tiện lợi khác đối với DVD là - P để tạm dừng và chạy lại, để vặn to âm lượng, để giảm âm lượng, và để tắt tiếng. Điều khiển tốc độ DVD Khi xem DVD trong Windows Media Player 9, bạn nhấn hoặc kéo con trượt trên thanh tìm kiếm để di chuyển tới hoặc lui. Ấn - -F để chiếu hình chuyển động nhanh, - - G để tăng tốc độ xem, và - - S để làm chậm lại. - - N sẽ đưa tốc độ phim về lại bình thường. VNECHIP – Advanced Technologies , 24/7 Support , Free Fastest Online
- Welcome To VNECHIP http://www.vnechip.com - Where People Go To Know Tạo CD nhạc bằng chương trình khác Windows Media Player 9 có sẵn một tập tin miễn phí sao chép vào các ổ đĩa CD-R, nhưng các tiện ích thuộc hãng thứ ba cho chúng ta nhiều tuỳ chọn hơn, kể cả khả năng sao chép đĩa CD nhạc không làm giảm chất lượng tiếng (vốn là một hậu quả tai hại do chuyển đổi định dạng của Windows Media Player). Giảm bớt cảm giác khó chịu Để tăng sôi động cho Windows 98, 2000 hoặc Me, bạn nhấn phải desktop và chọn Properties. Nhấn nhãn Effects. Bạn bỏ chọn các khoản mục trong hộp Visual Effects cho đến lúc cảm thấy cân bằng giữa tốc độ và tính hấp dẫn, tạo cảm giác tốt nhất đối với bạn. Trong Windows 98 bạn tắt Animate windows, menus and lists; trong cả ba phiên bản, bạn có thể bỏ chọn đối với Show windows contents while dragging. Tạo file autorun cho đĩa CD-ROM Sử dụng file autorun.inf để chạy tự động đĩa CD đã ghi có thể giúp người sử dụng máy tính tiết kiệm thời gian khi phải tìm các trình mở phù hợp. Những thứ bạn cần sẽ là một trình biên tập text và phần mềm ghi đĩa bình thường. Một cấu hình thông thường của file autorun.inf sẽ tự khởi động chương trình khi bạn đưa đĩa CD vào ổ, hiển thị biểu tượng ở chế độ Windows Explorer hoặc một danh sách các phần mềm xử lý. File autorun.inf hoàn toàn là một file text, có định dạng giống như sau: [autorun]open=myprogram.exeicon=myicon.ico Trong đó: myprogram.exeicon: Biểu tượng của file cài đặt File biểu tượng phải nằm ở thư mục gốc của đĩa CD. Thường thì chương trình bạn muốn chạy sẽ không nằm trong thư mục gốc của đĩa CD. Nếu chương trình nằm trong thư mục gốc, bạn sẽ phải bổ sung thêm đường dẫn: [autorun]open=folder1\folder1A\myfile.exeicon=myicon.ico - Cũng có đôi khi bạn cần bổ sung thêm một đối số (argument) vào chương trình để nó có thể tự động chạy: [autorun]open=myprogram.exe /argumenticon=myicon.ico File autorun.inf sẽ tạo rất nhiều thuận lợi cho khách hàng nếu bạn là một doanh nghiệp, muốn gửi sản phẩm là đĩa CD có chứa các file PDF, HTML, bài thuyết trình... File autorun.inf sẽ mở một file batch và sau đó điều khiển file sử dụng chương trình mặc định để mở. Xem cấu hình hệ thống Nếu bạn sử dụng hệ điều hành Windows từ 95 trở lên, thủ thuật rất đơn giản. Bấm phải chuột vào My Computer chọn Properties. Sẽ có một danh sách các đề mục bên dưới tab General cho biết tốc độ của vi xử lý cộng với lượng RAM trong hệ thống của bạn. Ngoài ra thẻ Device Manager sẽ cho bạn thêm nhiều thông tin. Trong WinXP, Win2000 để chọn nó bạn click vào Hardware và chọn Device Manager. Trong Win98 và Me, click vào tab Device VNECHIP – Advanced Technologies , 24/7 Support , Free Fastest Online
- Welcome To VNECHIP http://www.vnechip.com - Where People Go To Know Manager. Trong đó, bạn sẽ tìm thấy thông tin về tất cả các thiết trong lẫn ngoài bao gồm driver, card màn hình, DVD và CD drive, modem... Nếu bạn vẫn chưa thoả mãn, từ menu Start chọn Run và gõ msinfo32. Bạn sẽ nhận được những thông tin chi tiết đến "tận răng" từ tên tập tin quản lý driver đến địa chỉ ô nhớ sử dụng. Một vài hộp thông báo sẽ không xuất hiện hoặc trống khi bạn xem một ứng dụng Khi bạn xem các mục như Search Companion , User Accounts , Windows Update , Help and Support , System Restore bạn sẽ thấy một số mục sẽ không xuất hiện hoặc các hộp thọai trong các mục này sẽ trống . Ngoài ra bạn mở Windows Media Player , bạn có thể nhận được thông báo lổi An internal application error has occurred. Nguyên nhân xuất hiện lổi này là do hai tập tin Jscript.dll và Vbscript.dll bị hư hoặc bạn thay đổi khóa Registry không đúng . Để giải quyết lổi này , bạn làm như sau : Đăng ký lại tập tin Jscript.dll và Vbscript.dll Vào Start – Run trong hộp Open bạn gõ regsvr32 jscript.dll và nhấn nút OK . Nhấn nút OK . Tiếp tục bạn đăng ký lại tập tin Vbscript.dll , để đăng ký tập tin này , bạn làm như sau : Vào Start – Run gõ regsvr32 vbscript.dll . Nhấn nút OK hai lần . Khởi động lại máy tính . Nếu như thông báo lổi vẩn còn xuất hiện , ta chuyển sang bước thứ hai . Vào Start – Run gõ msconfig và nhấn nút OK . Trong thanh General , nhấn vào nút Expand File . Hộp thọai Expand One File from Installation Source sẽ xuất hiện . Trong mục File to restore , gõ tên tập tin mà bạn muốn phục hồi . Ở đây là hai tập tin Jscript.dll và Vbscript.dll Trong mục Restore From , gỏ tên đường dẩn tập tin .cab của hệ điều hành Windows XP mà bạn muốn phục hồi tập tin này . Trên đĩa CD Windows XP hai tập tin này có tên là Jscript.dl_ và Vbscript.dl_ và nằm ở thư mục I386 . Trong mục Save in , gõ tên tập tin mà bạn cần trích vào . Ví dụ như E:\Windows\System32\Jscript.dll và trong đó E : là ổ đĩa mà bạn cài đặt hệ điều hành Windows XP. Nhấn nút Expand . Trong hộp thoại System Configuration Utility , chọn nút OK . Nhấn nút Reset để khởi động lại máy tính . VNECHIP – Advanced Technologies , 24/7 Support , Free Fastest Online
- Welcome To VNECHIP http://www.vnechip.com - Where People Go To Know Nếu lổi vẩn còn xãy ra , bạn chuyển sang bước thứ ba . Vào Start – Run gõ regedit và nhấn nút OK . Bạn tìm đến khóa sau : HKEY_LOCAL_MACHINE\SOFTWARE\CLASSES\CLSID\{f414c260-6ac0-11cf-b6d1- 00aa00bbbb558}\In procServer32 Ở bên cửa sổ bên phải , bạn tìm khóa Default và nhấn vào nó để xem giá trị của nó có phải là E:\WINDOWS\SYSTEM\JSCRIPT.DLL hay không , nếu nó không phải là giá trị này bạn thay đổi nó . Bạn tìm khóa ThreadingModel và giá trị của nó phải là Both . Nếu nó không phải là giá trị này , bạn thay đổi giá trị này . Để thay đổi các giá trị này , ở phần bên phải bạn nhấn chuột phải vào khóa này và chọn Modify . Trong ô Value Data bạn nhập các giá trị giống như trên vào và nhấn OK . Thoát khỏi Regedit và khởi động lại máy tính . Tăng tốc cho việc khởi động máy tính Mở Notepad và chép đọan code sau : Windows Registry Editor Version 5.00 [HKEY_LOCAL_MACHINE\SOFTWARE\Microsoft\Windows NT\CurrentVersion\Winlogon] "EnableQuickReboot"="1" Lưu tập tin này lại và đặt tên là speed.reg Chỉ thanh trạng thái ở tất cả các phiên bản của Windows Mở Notepad và chép đọan code sau : Windows Registry Editor Version 5.00 [HKEY_CURRENT_USER\Software\Microsoft\Internet Explorer\Main] "StatusBarOther"=dword:00000001 Lưu tập tin này lại và đặt tên là showstatusbar.reg Mở rộng Control Panel trong Start Menu Mở Notepad và chép đọan code sau : Windows Registry Editor Version 5.00 VNECHIP – Advanced Technologies , 24/7 Support , Free Fastest Online
- Welcome To VNECHIP http://www.vnechip.com - Where People Go To Know [HKEY_CURRENT_USER\Software\Microsoft\Windows\CurrentVersion\Explorer\Advanced] "Start_ShowControlPanel"=dword:00000002 "CascadeControlPanel"="YES" Lưu tập tin này lại và đặt tên là showstatusbar.reg Không thể di chuyển các tập tin thư mục trong Windows Explorer Khi bạn không thể di chuyển các tập tin , thư mục , biểu tượng trên màn hình Desktop hoặc Windows Explorer . Bạn đừng lo lắng quá , chuyện nhỏ khi ta “vọc” máy tính mà , cách sau sẽ giúp bạn khắc phục lổi này nhanh chóng . Mở Notepad và chép đọan mã sau vào : Windows Registry Editor Version 5.00 [HKEY_CLASSES_ROOT\Interface\{0000010e-0000-0000-C000-000000000046}] @="IDataObject" [HKEY_CLASSES_ROOT\Interface\{0000010e-0000-0000-C000-000000000046}\NumMethods] @="12" [HKEY_CLASSES_ROOT\Interface\{0000010e-0000-0000-C000- 000000000046}\ProxyStubClsid32] @="{00000320-0000-0000-C000-000000000046}" [HKEY_CLASSES_ROOT\CLSID\{00000320-0000-0000-C000-000000000046}] @="oleprx32_PSFactoryBuffer" [HKEY_CLASSES_ROOT\CLSID\{00000320-0000-0000-C000-000000000046}\InprocServer32] @="C:\\WINDOWS\\system32\\ole32.dll" "ThreadingModel"="Both" Lưu lại và đặt tên là fixdrag.reg . Lưu ý : C: là ổ đĩa cài đặt hệ điều hành Windows XP . Cho phép hoặc không cho phép xuất hiện các biểu tượng ở thanh System Tray Bạn có muốn không cho phép hoặc cho phép các biểu tượng xuất hiện ở thanh System tray hay không ? Để làm được điều mà bạn muốn bạn có thể sử dụng công cụ Registry Editor để thay đổi nó . Tuy nhiên bạn có thể sữ dụng cách sau để cho phép hoặc không cho phép xuất hiện các biểu tượng ở thanh System tray . Bạn mở Notepad lên và chép đoạn mã sau vào : Message = "Doan ma se tu dong dong" & vbCR Message = Message & "va khoi dong lai trinh ung dung Windows Explorer" & vbCR Message = Message & "Chuc nang nay khong gay tac hai cho may tinh cua ban" & vbCR & vbCR VNECHIP – Advanced Technologies , 24/7 Support , Free Fastest Online
- Welcome To VNECHIP http://www.vnechip.com - Where People Go To Know Message = Message & "Ban co muon tiep tuc hay khong?" X = MsgBox(Message, vbYesNo, "Enable/Disable Icons in System tray") If X = 6 Then On Error Resume Next Dim WSHShell, n, MyBox, p, t, errnum, vers Dim itemtype Dim enab, disab, jobfunc Set WSHShell = WScript.CreateObject("WScript.Shell") p = "HKCU\Software\Microsoft\Windows\CurrentVersion\Policies\Explorer\NoTrayItemsDisplay" itemtype = "REG_DWORD" enab = "Mo" disab = "Dong" jobfunc = "Cac bieu tuong o System Tray bay gio se duoc" t = "Xac nhan" Err.Clear n = WSHShell.RegRead (p) errnum = Err.Number if errnum 0 then WSHShell.RegWrite p, 0, itemtype End If If n = 0 Then n=1 WSHShell.RegWrite p, n, itemtype Mybox = MsgBox(jobfunc & disab & vbCR, 4096, t) ElseIf n = 1 then VNECHIP – Advanced Technologies , 24/7 Support , Free Fastest Online
- Welcome To VNECHIP http://www.vnechip.com - Where People Go To Know n=0 WSHShell.RegWrite p, n, itemtype Mybox = MsgBox(jobfunc & enab & vbCR, 4096, t) End If Set WshShell = Nothing On Error GoTo 0 For Each Process in GetObject("winmgmts:"). _ ExecQuery ("select * from Win32_Process where name='explorer.exe'") Process.terminate(0) Next MsgBox "Ket thuc" & vbcr & vbcr , 4096, "Done" Else MsgBox "Chuc nang nay khong duoc thay doi" & vbcr & vbcr, 4096, "Tam thoi dung lai" End If Lưu đoạn mã trên với tên là iconsystray.vbs và tiến hành chạy nó . Phục hồi các tập tin hình ảnh Khi bạn mở các tập tin hình ảnh chẳng hạn như .BMP , .GIF , .JPG , … có thể bạn sẽ mở không được chúng , nguyên nhân dẩn đến lổi trên có thể bạn thay đổi khóa trong Registry Editor hoặc xung đột giữa các tập tin hệ thống khi bạn cài đặt phần mềm mới . Thủ thuật sau sẽ giúp bạn phục hồi lại tình trạng trước đó của các tập tin hình ảnh này không mấy quá khó khăn . Bạn mở Notepad và chép đoạn mã sau vào . Option Explicit Dim WSHShell, p1, p2, p3 Set WSHShell = WScript.CreateObject("WScript.Shell") p2 = "\ShellEx\{BB2E617C-0920-11d1-9A0B-00C04FC2D6C1}\" p3 = "{7376D660-C583-11d0-A3A5-00C04FD706EC}" For Each p1 in Array(".art",".bmp",".dib",".gif",".jfif",".jpe",".jpeg",".jpg",".png",".wmf") WSHShell.RegWrite "HKCR\" & p1 & p2, p3 Next p1 = ".tif" p3 = "{1AEB1360-5AFC-11d0-B806-00C04FD706EC}" VNECHIP – Advanced Technologies , 24/7 Support , Free Fastest Online
- Welcome To VNECHIP http://www.vnechip.com - Where People Go To Know WSHShell.RegWrite "HKCR\" & p1 & p2, p3 p1 = ".tiff" WSHShell.RegWrite "HKCR\" & p1 & p2, p3 p1 = ".htm" p3 = "{EAB841A0-9550-11cf-8C16-00805F1408F3}" WSHShell.RegWrite "HKCR\" & p1 & p2, p3 p1 = ".html" WSHShell.RegWrite "HKCR\" & p1 & p2, p3 MsgBox "Tap tin hinh anh " & vbCR & "se duoc phuc hoi.", 4097, "KTXONLINE" Set WSHShell = Nothing Bạn lưu tập tin này lại và đặt tên là restoreimage.vbs Giới hạn người dùng chạy chức năng Task Scheduler trong Hệ điều hành Windows XP Trong cơ quan của bạn , máy tính của bạn thường có rất nhiều người sử dụng , họ có thể tạo tài khỏan riêng của họ bằng quyến Administrator của chính bạn . Có thể họ sẽ chạy chức năng Task Scheduler (lập biểu) để kích họat các chương trình đã được định trước . Họ có thể gắn Trojan để chiếm đoạt quyền Administrator của bạn bằng công cụ Task Scheduler có sẳn trong hệ điều hành Windows . Vậy làm thế nào để ngăn chặn người dùng (user) chạy Task Scheduler trong hệ điều hành Windows . * Không cho User thêm hoặc xóa lập biểu : Đăng nhập vào máy tính với quyền Administrator .Vào Start – Run gỏ gpedit.msc và nhấn nút OK Chọn nút Computer configuration - Administrative Templates và chọn Windows Components . Chọn Task Scheduler . Trong phần Task Scheduler : Bạn chọn Prevent Task Run or End . Nhấn chuột phải chọn Properties . chọn Enabled và nhấn nút OK . Nhấn chuột vào Prohibit New task Creation chọn Properties và chọn Enabled và nhấn nút OK Nhấn chuột vào vào Prohibit Drag-and-Drop chọn Properties và chọn Enabled và chọn OK Thoát khỏi Group Policy . Đương nhiên nếu như user điều chỉnh lại các chức năng này trong Group Policy thì công việc của bạn sẽ trở nên vô ích . Mở Registry Editor lên , bạn tìm đến khóa sau : HKEY_LOCAL_MACHINE\SOFTWARE\Policies\Microsoft\Windows\Task Scheduler5.0 Bạn tìm các khóa DragAndDrop , Execution , Task Creation và Task Deletion với giá trị là DWORD Value , và trong Value Data của các khóa này bạn gỏ giá trị là 1 . Đóng Registry của bạn , khởi động lại máy tính . VNECHIP – Advanced Technologies , 24/7 Support , Free Fastest Online
- Welcome To VNECHIP http://www.vnechip.com - Where People Go To Know Lưu ý : Nếu bạn không tìm thấy các khóa trên , bạn tạo các khóa này nhé . Loại bỏ hiệu ứng Flash khi truy cập Internet Khi bạn “lang thang” vào một website trên Internet có nhúng hiệu ứng Flash . Nếu bạn dùng đường truyền dialup rất có thể trình duyệt IE của bạn sẽ mất vài phút để nạp các hiệu ứng Flash này . Hiệu ứng Flash này được tập tin flash.ocx trong hệ điều hành Windows XP hổ trợ (WINDOWS\system32\macromed\flash) Thủ thuật sau sẽ giúp bạn khóa hiệu ứng Flash này bằng cách sử dụng ActiveX trong trình duyệt Internet Explorer. Vào Start – Run gỏ regedit nhấn phím Enter bạn tìm đến khóa sau : HKEY_LOCAL_MACHINE\SOFTWARE\Microsoft\Internet Explorer\ActiveX Compatibility Vào Edit – New- Key để tạo khóa con cho khóa này và đặt tên là {D27CDB6E-AE6D-11CF-96B8- 444553540000} Trong khóa con này bạn tạo một giá trị mang tên là Compatibility Flags (DWORD Value) và thiết lập nó thành 400 . Phục hồi các biểu tượng trong Arrange Icon By Khi bạn nhấn chuột phải ở màn hình Desktop và chọn Arrange Icons By và thấy ba chức năng Show Desktop icons - Lock web items on the Desktop - Run Desktop Cleanup Wizard bị mất hết . Để khắc phục nó bạn làm như sau : Mở Registry Editor , bạn tìm đến khóa : HKEY_CURRENT_USER\Software\Microsoft\Windows\CurrentVersion\Policies\Explorer Bạn tìm đến giá trị NoActiveDesktopChanges và thiết lập cho giá trị thành 0 Đóng Registry , Logoff hoặc khởi động lại máy tính . Hoặc vào Start – Run gõ gpedit.msc và nhấn phím Enter . Trong User Configuration chọn Administrative Templates chọn Desktop – Active Desktop Ở cửa sổ bên phải , chọn Prohibit Changes và thiết lập cho giá là Not Configured Tiếp tục chọn Disable Active Desktop và thiết lập cho nó là Not Configured Xóa Windows XP SP2 Đặt đĩa khởi động Windows XP vào trong máy tính của bạn , khởi động lại máy tính chọn Boot từ CDROM . Khi bạn nhận được thông tin như Press any key to boot from CD Trên màn hình Welcome to Setup bạn nhấn phím R để bắt đầu chức năng Recovery Console VNECHIP – Advanced Technologies , 24/7 Support , Free Fastest Online

CÓ THỂ BẠN MUỐN DOWNLOAD
-

500 lỗi windows và cách khắc phục
 270 p |
270 p |  167
|
167
|  58
58
-

500 lỗi windows và cách khắc phục phần 2
 41 p |
41 p |  236
|
236
|  35
35
-

500 lỗi windows và cách khắc phục phần 1
 23 p |
23 p |  135
|
135
|  34
34
-

500 lỗi windows và cách khắc phục phần 8
 29 p |
29 p |  139
|
139
|  22
22
-

500 lỗi windows và cách khắc phục phần 3
 29 p |
29 p |  117
|
117
|  21
21
-

500 lỗi windows và cách khắc phục phần 5
 24 p |
24 p |  130
|
130
|  19
19
-

500 lỗi windows và cách khắc phục phần 4
 27 p |
27 p |  132
|
132
|  18
18
-

500 lỗi windows và cách khắc phục phần 9
 16 p |
16 p |  106
|
106
|  16
16
-

500 lỗi windows, cách khắc phục phần 1
 26 p |
26 p |  78
|
78
|  14
14
-

500 lỗi windows, cách khắc phục phần 5
 33 p |
33 p |  81
|
81
|  12
12
-
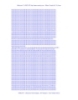
500 lỗi windows và cách khắc phục phần 7
 31 p |
31 p |  98
|
98
|  11
11
-

500 lỗi windows và cách khắc phục phần 6
 21 p |
21 p |  91
|
91
|  11
11
-

500 lỗi windows, cách khắc phục phần 6
 32 p |
32 p |  62
|
62
|  11
11
-

500 lỗi windows, cách khắc phục phần 9
 27 p |
27 p |  81
|
81
|  10
10
-

500 lỗi windows, cách khắc phục phần 10
 34 p |
34 p |  69
|
69
|  9
9
-

500 lỗi windows, cách khắc phục phần 4
 11 p |
11 p |  68
|
68
|  8
8
-

500 lỗi windows, cách khắc phục phần 2
 22 p |
22 p |  95
|
95
|  7
7
Chịu trách nhiệm nội dung:
Nguyễn Công Hà - Giám đốc Công ty TNHH TÀI LIỆU TRỰC TUYẾN VI NA
LIÊN HỆ
Địa chỉ: P402, 54A Nơ Trang Long, Phường 14, Q.Bình Thạnh, TP.HCM
Hotline: 093 303 0098
Email: support@tailieu.vn








