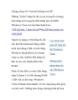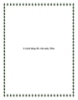6 cách tăng tốc cho Windows 7
287
lượt xem 116
download
lượt xem 116
download
 Download
Vui lòng tải xuống để xem tài liệu đầy đủ
Download
Vui lòng tải xuống để xem tài liệu đầy đủ
Không còn nghi ngờ nào nữa, Windows 7 là hệ điều hành tốt nhất so với tất cả các người tiền nhiệm trước đây của mình, tuy nhiên, điều này không đồng nghĩa với nó là hệ điều hành có tốt độ nhanh nhất trong họ Windows. Do yêu cầu phần cứng, những người sử dụng máy tính cũ sử dụng Windows 7 không nhận được hiệu suất tốt hơn như khi họ sử dụng Windows XP. Bài viết sau sẽ giới thiệu cho bạn cách 6 hữu ích để cải thiện tốc độ và hiệu suất của Windows 7....
Chủ đề:
Bình luận(0) Đăng nhập để gửi bình luận!

CÓ THỂ BẠN MUỐN DOWNLOAD