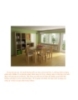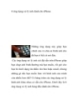6 kỹ thuật chỉnh sửa ảnh số cơ bản bằng Photoshop
180
lượt xem 30
download
lượt xem 30
download
 Download
Vui lòng tải xuống để xem tài liệu đầy đủ
Download
Vui lòng tải xuống để xem tài liệu đầy đủ
Mặc dù còn nhiều tranh cãi, nhưng nhiếp ảnh hiện đại luôn đi đôi với việc chỉnh sửa. Thông thạo các thao tác sẽ giúp bạn cứu vãn phần nào những bức ảnh tồi và nâng tầm nghệ thuật cho những bức ảnh tốt.
Chủ đề:
Bình luận(0) Đăng nhập để gửi bình luận!

CÓ THỂ BẠN MUỐN DOWNLOAD