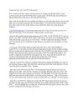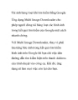7 cách làm việc với kết nối mạng chậm
88
lượt xem 8
download
lượt xem 8
download
 Download
Vui lòng tải xuống để xem tài liệu đầy đủ
Download
Vui lòng tải xuống để xem tài liệu đầy đủ
1. Gửi nhiều file nhanh hơn bằng cách nén chúng lại Nếu đang gửi nhiều file trong cùng lúc, người dùng có thể giảm tổng kích cỡ của chúng lại bằng cách sử dụng công cụ nén. Nén các file lại sẽ nhanh chóng giảm thời gian cần thiết khi gửi file trực tuyến và file nén sẽ không tốn nhiều dung lượng lưu trữ trong hòm thư của bạn hoặc của người nhận. WinZip, 7-zip là những công cụ nén phổ biến hiện nay. 2. Tăng tốc độ duyệt bằng cách tắt đồ họa trong Windows Internet Explorer Đồ...
Chủ đề:
Bình luận(0) Đăng nhập để gửi bình luận!

CÓ THỂ BẠN MUỐN DOWNLOAD