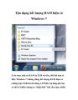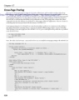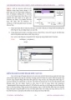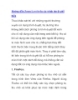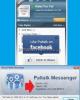7 cách thay đổi các ứng dụng mặc định trong Windows
75
lượt xem 5
download
lượt xem 5
download
 Download
Vui lòng tải xuống để xem tài liệu đầy đủ
Download
Vui lòng tải xuống để xem tài liệu đầy đủ
Bạn có thể thiết lập một ứng dụng như mặc định để mở tất cả các loại tập tin mà chương trình đó có thể xử lý hoặc tinh chỉnh các ứng dụng để chỉ sử dụng cho các loại tập tin cụ thể, theo các giao thức cụ thể và thậm chí là các thiết bị cụ thể. Cài đặt một chương trình Các chương trình thường sẽ thiết lập làm chương trình mặc định cho bất kỳ loại tập tin nào mà chương trình đó có thể xử lý trong quá trình cài đặt. Điều này thường là...
Chủ đề:
Bình luận(0) Đăng nhập để gửi bình luận!

CÓ THỂ BẠN MUỐN DOWNLOAD