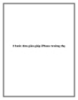8 bước đơn giản để giữ máy tính của bạn an toàn hơn
82
lượt xem 9
download
lượt xem 9
download
 Download
Vui lòng tải xuống để xem tài liệu đầy đủ
Download
Vui lòng tải xuống để xem tài liệu đầy đủ
Nhiều người thường không chú ý đến việc bảo mật cho máy tính của mình, thậm chí cả những việc cơ bản như cài đặt một phần mềm chống virus trên máy hay sao lưu dữ liệu quan trọng, chỉ đến khi vào một ngày xấu trời, chiếc máy và toàn bộ dữ liệu quý giá theo gió bay đi thì họ mới chợt nhận ra việc giữ máy tính mình bảo mật và luôn luôn sao lưu dữ liệu quan trọng đến mức nào. Với mục đích cung cấp một số thủ thuật cơ bản giúp máy tính an...
Chủ đề:
Bình luận(0) Đăng nhập để gửi bình luận!

CÓ THỂ BẠN MUỐN DOWNLOAD