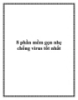8 công cụ hữu ích sẵn có trong Microsoft Word
417
lượt xem 164
download
lượt xem 164
download
 Download
Vui lòng tải xuống để xem tài liệu đầy đủ
Download
Vui lòng tải xuống để xem tài liệu đầy đủ
Microsoft Word có đầy đủ các công cụ có thể giúp bạn làm việc một cách nhanh hơn và thông minh hơn, nhưng có thể bạn lại chưa biết đến sự tồn tại của chúng. Sau đây là một danh sách giới thiệu những công cụ đó. Bạn có thể thấy một vài công cụ rất quen thuộc nhưng một vài người khác thì lại chưa hề biết tới. Bạn đã sẵn sàng để tiếp nhận thêm những công cụ hữu ích chưa
Chủ đề:
Bình luận(0) Đăng nhập để gửi bình luận!

CÓ THỂ BẠN MUỐN DOWNLOAD