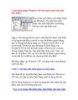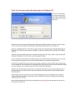Quên mật khẩu đăng nhập windows 7 thì cần làm gì ?
147
lượt xem 9
download
lượt xem 9
download
 Download
Vui lòng tải xuống để xem tài liệu đầy đủ
Download
Vui lòng tải xuống để xem tài liệu đầy đủ
Quên mật khẩu đăng nhập windows 7 thì cần làm gì ? Mặc dù không phải bao giờ bạn cũng quên mật khẩu đăng nhập Windows, nhưng “thủ” sẵn một công cụ cứu hộ như bài viết giới thiệu dưới đây có thể sẽ hữu ích cho bạn vào một lúc nào đó. Khi quên mật khẩu đăng nhập tài khoản Windows, cách được lựa chọn nhiều nhất để giải quyết hơn là phải cài đặt lại Windows. Tuy nhiên, đây không phải là cách thức duy nhất. Nếu chẳng may rơi vào trường hợp này, bài viết dưới đây...
Chủ đề:
Bình luận(0) Đăng nhập để gửi bình luận!

CÓ THỂ BẠN MUỐN DOWNLOAD