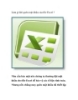Bạn sẽ làm gì khi quên mật khẩu đăng nhập Mac OS X
146
lượt xem 12
download
lượt xem 12
download
 Download
Vui lòng tải xuống để xem tài liệu đầy đủ
Download
Vui lòng tải xuống để xem tài liệu đầy đủ
Bạn sẽ làm gì khi quên mật khẩu đăng nhập Mac OS X QuanTriMang.com - Việc người sử dụng quên mật khẩu đăng nhập vào máy tính là thường xuyên xảy ra. Và họ sẽ khắc phục vân đề này như thế nào? Trong bài viết sau, Quản Trị Mạng sẽ trình bày cách lấy lại mật khẩu đăng nhập với hệ điều hành Mac OS X.
Chủ đề:
Bình luận(0) Đăng nhập để gửi bình luận!

CÓ THỂ BẠN MUỐN DOWNLOAD