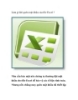Làm gì khi quên mật khẩu đăng nhập Windows?
90
lượt xem 14
download
lượt xem 14
download
 Download
Vui lòng tải xuống để xem tài liệu đầy đủ
Download
Vui lòng tải xuống để xem tài liệu đầy đủ
Một ngày nào đó, bạn bỗng dưng quên mật khẩu đăng nhập vào Windows. Đừng lo vì có rất nhiều cách giúp bạn xử lý vấn đề nan giải này. Mật khẩu là một công cụ tuyệt vời để ngăn không cho những người bạn tò mò đăng nhập vào máy nghịch ngợm và làm hỏng các tập tin dữ liệu của bạn nhưng đôi khi chũng cũng phản tác dụng đối với người dùng. Đó là khi bạn quên mật khẩu, đây thực sự là một rắc rối lớn....
Chủ đề:
Bình luận(0) Đăng nhập để gửi bình luận!

CÓ THỂ BẠN MUỐN DOWNLOAD