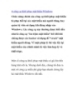Phục hồi mật khẩu đăng nhập windowsNếu chính chủ nhân của chiếc máy tính
132
lượt xem 16
download
lượt xem 16
download
 Download
Vui lòng tải xuống để xem tài liệu đầy đủ
Download
Vui lòng tải xuống để xem tài liệu đầy đủ
Phục hồi mật khẩu đăng nhập windows Nếu chính chủ nhân của chiếc máy tính quên mất mật khẩu tài khoản (Account password) đăng nhập máy tính mà không có account dự phòng (Backup account) thì sao? Có rất nhiều cách để phục hồi lại các account bị mất password nhưng khá rắc rối phức tạp và đòi hỏi phải có một số kiến thức chuyên môn nhất định.Xin giới thiệu một cách xử lý rất đơn giản và nhanh chóng mà bất cứ ai cũng có thể làm được. Công cụ duy nhất ta cần là một đĩa Hiren’s BootCD...
Chủ đề:
Bình luận(0) Đăng nhập để gửi bình luận!

CÓ THỂ BẠN MUỐN DOWNLOAD