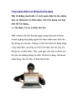9 cách tăng tốc máy tính toàn diện
116
lượt xem 21
download
lượt xem 21
download
 Download
Vui lòng tải xuống để xem tài liệu đầy đủ
Download
Vui lòng tải xuống để xem tài liệu đầy đủ
Bạn sở hữu những cỗ máy tính thuộc hàng cổ đại. Liệu bạn có biết chúng ta cần làm những gì để nó có thể hoạt động tốt hơn 1 chút không? Bài viết dưới đây sẽ chỉ cho bạn 9 vấn đề có thể khiến chiếc máy tính rùa già nhà bạn hoạt động nhanh hơn.
Chủ đề:
Bình luận(0) Đăng nhập để gửi bình luận!

CÓ THỂ BẠN MUỐN DOWNLOAD