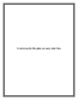9 cách truyền file giữa các máy tính Mac
Chia sẻ: Huongdanhoctot_6 Huongdanhoctot_6 | Ngày: | Loại File: PDF | Số trang:7

75
lượt xem 5
download
lượt xem 5
download
 Download
Vui lòng tải xuống để xem tài liệu đầy đủ
Download
Vui lòng tải xuống để xem tài liệu đầy đủ
Nếu bạn có 2 máy tính Mac, một máy để bàn và một chiếc xách tay, có thể đôi khi bạn muốn truyền các file từ máy tính này sang máy tính khác mỗi khi chuẩn bị cho công việc hoặc làm bài tập. Bên cạnh đó, bạn cũng cần truyền các file tới bạn bè hoặc đồng nghiệp.
Chủ đề:
Bình luận(0) Đăng nhập để gửi bình luận!

CÓ THỂ BẠN MUỐN DOWNLOAD