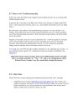B. Troubleshooting
60
lượt xem 7
download
lượt xem 7
download
 Download
Vui lòng tải xuống để xem tài liệu đầy đủ
Download
Vui lòng tải xuống để xem tài liệu đầy đủ
B. Troubleshooting Whether it's a car engine or an operating system, anything with several thousand parts can develop the occasional technical hiccup. Mac OS X is far more resilient than its predecessors
Chủ đề:
Bình luận(0) Đăng nhập để gửi bình luận!

CÓ THỂ BẠN MUỐN DOWNLOAD