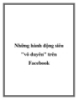Ba vấn đề khó chịu của PC mà bạn có thể tự tay sửa
111
lượt xem 21
download
lượt xem 21
download
 Download
Vui lòng tải xuống để xem tài liệu đầy đủ
Download
Vui lòng tải xuống để xem tài liệu đầy đủ
Ba vấn đề khó chịu của PC mà bạn có thể tự tay sửa Với những vấn đề nhỏ thường gặp, bạn hoàn toàn có thể tự tay loại bỏ chúng để không còn cảm giác khó chịu mỗi khi bắt gặp những tình huống này. 1. Máy tính luôn xuất hiên cảnh báo “Hệ thống thiếu bộ nhớ ảo” Bộ nhớ ảo là không gian mà máy tính của bạn sử dụng khi hoạt động trong tình trạng thiếu RAM. Để xử lý những thông báo kiểu này, bạn có thể làm theo các cách sau: Giải pháp ở đây là...
Chủ đề:
Bình luận(0) Đăng nhập để gửi bình luận!

CÓ THỂ BẠN MUỐN DOWNLOAD