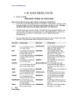Bài giảng dành cho Microsoft Excel
248
lượt xem 83
download
lượt xem 83
download
 Download
Vui lòng tải xuống để xem tài liệu đầy đủ
Download
Vui lòng tải xuống để xem tài liệu đầy đủ
Microsoft Excel, còn được gọi theo tên đầy đủ Microsoft Office Excel, là chương trình xử lý bảng tính nằm trong bộ Microsoft Office của hãng phần mềm Microsoft. Cũng như các chương trình bảng tính Lotus 1-2-3, Quattro Pro… bảng tính của Excel cũng bao gồm nhiều ô được tạo bởi các dòng và cột, việc nhập dữ liệu và lập công thức tính toán trong Excel cũng có những điểm tương tự, tuy nhiên Excel có nhiều tính năng ưu việt và có giao diện rất thân thiện với người dùng. Excel hiện nay đã là phiên bản...
Chủ đề:
Bình luận(0) Đăng nhập để gửi bình luận!

CÓ THỂ BẠN MUỐN DOWNLOAD