
Bài giảng Thực hành lập trình CSDL với VB.net: Phần 2 - ĐH Sư Phạm Kỹ Thuật Nam Định
lượt xem 8
download
 Download
Vui lòng tải xuống để xem tài liệu đầy đủ
Download
Vui lòng tải xuống để xem tài liệu đầy đủ
Tiếp nối nội dung phần 1, nội dung Bài giảng Thực hành lập trình CSDL với VB.net: Phần 2 cung cấp cho người học các kiến thức như sau: Lập trình và in ấn báo cáo;Lập trình menu và phân phối ứng dụng. Mời các bạn cùng tham khảo!
Bình luận(0) Đăng nhập để gửi bình luận!
Nội dung Text: Bài giảng Thực hành lập trình CSDL với VB.net: Phần 2 - ĐH Sư Phạm Kỹ Thuật Nam Định
- BÀI 3. LẬP TRÌNH VÀ IN ẤN BÁO CÁO Mục tiêu Sau bài học, sinh viên có khả năng: - Kiến thức: Biết sử dụng Crystal Report để thiết kế báo cáo. Lập trình trên Form để thực hiện việc xem và in báo cáo. - Kỹ năng: Vận dụng đƣợc kiến thức thiết kế báo cáo và lập trình trên Form để thực hiện việc xem và in báo cáo vào giải quyết các bài toán thực tế. - Thái độ: + Nghiêm túc, sáng tạo + Tích cực tập luyện Chuẩn bị dụng cụ, vật tư, thiết bị Chuẩn bị máy tính có hệ điều hành Windows XP hoặc cao hơn, phần mềm Microsoft Office, bộ gõ Tiếng Việt, phần mềm SQL Server 2000 hoặc cao hơn, phần mềm Visual Studio 2008 có cài đặt Crystal Report hoặc cao hơn. 3.1. Tóm tắt kiến thức cần nhớ Reports là công cụ để trình bày và tóm tắt dữ liệu trong một văn bản để in ra giấy. Report có hai thành phần cơ bản cấu thành: dữ liệu nguồn (source data) và hình thức trình bày (Layout) là dạng thức của Report sẽ định dạng cách kết xuất dữ liệu. Mỗi Report yêu cầu chỉ rõ trƣờng nào muốn thể hiện trên Report, tiêu đề và các thông tin đó đặt ở đâu trên trang giấy. Report không lƣu trữ dữ liệu mỗi Field của bảng dữ liệu. Nó chỉ lƣu trữ kết nối và định dạng kết xuất của các trƣờng trên Report Layout. Giá trị của các Field đó có thể thay đổi mỗi khi chạy Report, nó tuỳ thuộc vào việc thay đổi các giá trị của các Field trong các bảng dữ liệu nguồn. 1. Các bƣớc chính để thiết kế một Report: - Xác định loại Report cần tạo - Tạo Report LayOut. - Chạy thử Report. 147
- - Chỉnh sửa LayOut của Report để đạt yêu cầu. - Ghi Report. Nhƣ vậy, thiết kế một Report chẳng qua là thiết kế cách trình bày báo cáo (Report Layout). Báo cáo có thể trình bày ở nhiều dạng khác nhau. Ở đây ta chỉ quan tâm tới 2 dạng: Dạng 1 là Label thƣờng đƣợc sử dụng để trình bày thông tin trong một bản ghi của cơ sở dữ liệu ví dụ nhƣ giấy mời họp, hoặc giấy báo kết quả thi tuyển sinh, nhãn của một nhóm sản phẩm nào đó, …Có thể in một Label hoặc nhiều Label trên một trang giấy in. Hình 76. Báo cáo dạng label in nhiều label trên một trang 148
- Hình 77. Báo cáo dạng label in trên một trang Dạng 2 là Report thƣờng dùng để trình bày thông tin của nhiều bản ghi trong cơ sở dữ liệu, trong loại này có thể trình bày theo kiểu bảng không phân nhóm, phân nhóm theo một hoặc nhiều tiêu chí, loại một – nhiều, … Có thể in một hoặc nhiều Report trên một hoặc nhiều trang giấy in. Hình 78. Báo cáo dạng 1 bản ghi trên một trang Nhƣ vậy, tạo một Report chẳng qua là tạo một Report Layout. 2. Để xây dựng một form dùng để cập nhật dữ liệu cho một cơ sở dữ liệu bằng VB.NET, thực hiện các bƣớc sau: 149
- 1. Xây dựng một form mới để điều khiển việc xem in báo cáo. 2. Đƣa các điều khiển vào form xem, in báo cáo. 3. Đặt thuộc tính cho form và các điều khiển trên form xem, in báo cáo. 4. Kết nối form xem in báo cáo với báo cáo. 5. Lập trình cho các sự kiện thực thi các nhiệm vụ. 6. Chạy thử. 7. Hiệu chỉnh form. 8. Ghi kết quả. Crystal Report là một phần mềm công cụ mạnh hỗ trợ ngƣời lập trình thiết kế các báo cáo. Khi thiết kế báo cáo bằng Crystal Report, trƣớc tiên phải chọn loại báo cáo bằng cách: 1. Chọn Project đang xây dựng từ cửa sổ Solution Explorer. 2. Trên thanh menu chọn Project / Add New Item. Xuất hiện cửa sổ Add New Item. Hình 79. Cửa sổ Add New Item 3. Chọn Reporting ở khung bên trái của cửa sổ / chọn Crystal Reports / nhập tên giấy mời vào ô textbox Name là GiayMoiKhachHang.rpt. Sau đó nhấn nút Add. Xuất hiện cửa sổ Crystal Reports Gallery. 150
- Hình 80. Cửa sổ Crystal Reports Gallery Bảng 4. Các hình thức tạo báo cáo bằng Crystal Report. Lựa chọn Mô tả Using the Report Expert Sử dụng trợ giúp của Crystal Report để tạo báo cáo. As a Blank Report Tạo báo cáo một các thủ công từ một báo cáo trắng. From an Existing Report Tạo báo cáo từ một báo cáo khác đã có sẵn. 151
- Chọn As a Blank Report / nhấn nút OK. Xuất hiện cửa sổ thiết kế báo cáo gồm 5 section: Bảng 5. Các phần chính trên một báo cáo. Phần thể hiện Mô tả Section 1 (Report Dùng để trình bày tiêu đề đầu của mỗi báo Header) cáo. Tiêu đề này chỉ xuất hiện một lần ở đầu báo cáo Section 2 (Page Header) Dùng để trình bày tiêu đề đầu của mỗi trang in báo cáo. Tiêu đề này xuất hiện ở đầu mỗi trang giấy in Section 3 (Details) Dùng để trình bày dữ liệu của các bản ghi trong cơ sở dữ liệu cần hiển thị trên báo cáo. Section 4 (Report Dùng để trình bày tiêu đề cuối của mỗi báo Footer) cáo. Tiêu đề này chỉ xuất hiện một lần ở cuối báo cáo. Section 5 (Page Footer) Dùng để trình bày tiêu đề cuối của mỗi trang in báo cáo. Tiêu đề này xuất hiện ở cuối mỗi trang giấy in. 152
- Ngoài các section này, Crystal Report còn cung cấp thêm một số section nữa nhƣ: Group Header, Group Footer để sử dụng khi thiết kế báo cáo có phân nhóm. Trong các section này ngƣời thiết kế báo cáo có thể bố trí các điều khiển để điều khiển việc hiển thị dữ liệu trên báo cáo. Trong phần thực hành sẽ sử dụng các section và các điều khiển này vào các công việc cụ thể. Để điều khiển việc xem in báo cáo trong ứng dụng, ngƣời ta thƣờng thiết kế một form, trong đó có các điều khiển việc xem in báo cáo và lập trình cho các sự kiện của các điều khiển này. Chẳng hạn: Hình 81. Form điều khiển việc in giấy mời khách hàng Hay: 153
- Hình 82. Form điều khiển việc in hóa đơn bán hàng Lƣu ý: Để thao tác với Crystal Report ngƣời lập trình phải đƣa vào các thƣ viện bằng đoạn mã sau: Imports CrystalDecisions.CrystalReports.Engine 3.2. Hướng dẫn thực hành 3.2.1. Bài tập mẫu Tiếp tục với bài tập mẫu đã thực hiện ở bài 2 thực hiện các công việc sau: Công việc 1: Thiết kế giấy mời hội nghị khách hàng hàng năm 1. Sử dụng Crystal Report thiết kế giấy mời khách hàng theo mẫu sau 154
- Hình 83. Giấy mời tham dự hội nghị khách hàng Yêu cầu: Font: Times New Roman, 13. Cỡ giấy: A5. Hƣớng giấy: Ngang Lề trên: 2 cm Lề dƣới: 2 cm. Lề trái: 2 cm Lề phải: 2 cm. Dữ liệu báo cáo: Lấy từ nội dung bảng khách hàng trong cơ sở dữ liệu. Ngày in giấy mời sẽ lấy từ đồng hồ hệ thống. 2. Thiết kế form điều khiển việc in giấy mời khách hàng theo mẫu sau 155
- Hình 84. Form điều khiển việc in giấy mời khách hàng Yêu cầu: - Form có kiểu: FixedSingle - Các nút thu nhỏ và phóng to của form bị ẩn - Form xuất hiện chính giữa màn hình - Nhãn in giấy mời khách hàng: Font: Microsoft Sans Serif, Bold, 16 Căn giữa màn hình form tìm kiếm theo chiều ngang Mầu chữ: Đen - Các nhãn In theo, mã khách hàng Font: Microsoft Sans Serif, Bold, 9 Mầu chữ: Đen Có lề trái bằng nhau - Lựa chọn tất cả khách hàng, từng khách hàng: Là dạng radio button. Mặc định lựa chọn tất cả khách hàng Font: Microsoft Sans Serif, Bold, 9 Mầu chữ: Đen 156
- Khi lựa chọn tất cả khách hàng thì tự động giá trị ô nhập mã khách hàng bị xóa và đồng thời khóa ô nhập mã khách hàng Khi lựa chọn từng khách hàng thì mở khóa ô nhập mã khách hàng cho phép ngƣời sử dụng nhập giá trị vào. - Ô nhập mã khách hàng Font: Microsoft Sans Serif, Bold, 9 Mầu chữ: Đen Mặc định bị khóa không cho nhập dữ liệu. Chỉ khi lựa chọn từng khách hàng đƣợc chọn thì mới mở khóa cho ngƣời dùng nhập. Khi nhập vào một mã khách hàng sẽ tự động hiện ra họ tên khách hàng ở textbox bên dƣới. - Nút lệnh Xem trƣớc Font: Microsoft Sans Serif, Bold, 9 Mầu chữ: Đen Phím nóng là: X Khi nhấn vào nút lệnh xem trƣớc, chƣơng trình sẽ căn cứ vào lựa chọn của ngƣời sử dụng ở phần in theo để hiển thị tất cả danh sách giấy mời hay chỉ một giấy mời của khách hàng tƣơng ứng tại một form mới. - Nút lệnh In ấn Font: Microsoft Sans Serif, Bold, 9 Mầu chữ: Đen Phím nóng là: I Khi nhấn vào nút lệnh in ấn, chƣơng trình sẽ căn cứ vào lựa chọn của ngƣời sử dụng ở phần in theo để in danh sách tất cả các giấy mời hay chỉ một giấy mời của khách hàng tƣơng ứng ra máy in mặc định. - Nút lệnh Kết thúc: Font: Microsoft Sans Serif, Bold, 9 Mầu chữ: Đen Phím nóng là: K Khi nhấn vào nút lệnh hỏi ngƣời dùng có muốn kết thúc điều khiển việc in ấn không. Nếu chọn Yes sẽ đóng form. Nếu chọn No sẽ trở lại form. 157
- Công việc 2: 1. Sử dụng Crystal Report thiết kế a) Bảng kê bán hàng hàng ngày theo mẫu sau Hình 85. Mẫu bảng kê bán hàng b) Hóa đơn bán hàng theo mẫu sau Hình 86. Hóa đơn bán hàng Yêu cầu: Font: Times New Roman, 13. Cỡ giấy: A5. Hƣớng giấy: Dọc Lề trên: 1 cm 158
- Lề dƣới: 1 cm. Lề trái: 1 cm Lề phải: 1 cm. Dữ liệu báo cáo: Lấy từ nội dung các bảng bán hàng, chi tiết bán hàng, khách hàng, mặt hàng trong cơ sở dữ liệu. Tạo mới một trƣờng thành tiền để tính tiền thành tiền của mỗi mặt hàng trên hóa đơn Tạo mới một công thức để tính tổng tiền của hóa đơn bán hàng Các dữ liệu số trên hóa đơn: Dùng dấu . để phân cách phần nghìn, sử dụng tới 2 số sau phần thập phân. Cột số thứ tự lấy giá trị tự động từ danh sách dữ liệu của hóa đơn bán hàng. Không sử dụng dấu . để phân cách phần nghìn. Giá trị số thứ tự căn giữa cột. Kẻ khung cho phần danh sách các mặt hàng đã mua. 159
- 2. Thiết kế form điều khiển việc in ấn hóa đơn bán hàng theo mẫu sau: Hình 87. Form điều khiển việc in hóa đơn Yêu cầu: - Form có kiểu: FixedSingle - Các nút thu nhỏ và phóng to của form bị ẩn - Form xuất hiện chính giữa màn hình - Nhãn in hóa đơn bảng kê bán hàng: Font: Microsoft Sans Serif, Bold, 14 Căn giữa màn hình form theo chiều ngang Mầu chữ: Đen - Các nhãn Lựa chọn in, từ ngày, đến ngày, in theo, số hiệu hóa đơn 160
- Font: Microsoft Sans Serif, 9 Mầu chữ: Đen Có lề trái bằng nhau - Danh sách lựa chọn in Font: Microsoft Sans Serif, 9 Mầu chữ: Đen Kiểu: DropDown Có 2 giá trị: Hóa đơn bán hàng, bảng kê bán hàng - Lựa chọn tất cả hóa đơn, từng hóa đơn: Là dạng radio button. Mặc định lựa chọn tất cả hóa đơn Font: Microsoft Sans Serif, 9 Mầu chữ: Đen Khi lựa chọn tất cả hóa đơn thì tự động giá trị ô nhập số hiệu hóa đơn bị xóa và đồng thời khóa ô nhập số hiệu hóa đơn Khi lựa chọn từng hóa đơn thì mở khóa ô nhập số hiệu hóa đơn cho phép ngƣời sử dụng nhập giá trị vào. - Ô nhập số hiệu hóa đơn Font: Microsoft Sans Serif, Bold, 9 Mầu chữ: Đen Mặc định bị khóa không cho nhập dữ liệu. Chỉ khi lựa chọn từng hóa đơn đƣợc chọn thì mới mở khóa cho ngƣời dùng nhập. - Nút lệnh Xem trƣớc Font: Microsoft Sans Serif, Bold, 9 Mầu chữ: Đen Phím nóng là: X Khi nhấn vào nút lệnh xem trƣớc, chƣơng trình sẽ căn cứ vào lựa chọn của ngƣời sử dụng để hiển thị tất cả hóa đơn bán hàng, một hóa đơn bán hàng hoặc một bảng kê bán hàng từ ngày đến ngày tƣơng ứng tại một form mới. - Nút lệnh In ấn 161
- Font: Microsoft Sans Serif, Bold, 9 Mầu chữ: Đen Phím nóng là: I Khi nhấn vào nút lệnh in ấn, chƣơng trình sẽ căn cứ vào lựa chọn của ngƣời sử dụng để in tất cả hóa đơn bán hàng, một hóa đơn bán hàng hoặc một bảng kê bán hàng từ ngày đến ngày tƣơng ứng ra máy in mặc định. - Nút lệnh Kết thúc: Font: Microsoft Sans Serif, Bold, 9 Mầu chữ: Đen Phím nóng là: K Khi nhấn vào nút lệnh hỏi ngƣời dùng có muốn kết thúc điều khiển việc in ấn không. Nếu chọn Yes sẽ đóng form. Nếu chọn No sẽ trở lại form. b) Thiết kế form xem trước hóa đơn bán hàng theo mẫu sau: Hình 88. Form xem trước khi in hóa đơn bán hàng Yêu cầu: - Form có kiểu: FixedSingle - Các nút thu nhỏ và phóng to của form bị ẩn 162
- - Form xuất hiện chính giữa màn hình - Nhãn xem trƣớc hóa đơn: Font: Microsoft Sans Serif, 18pt. Căn giữa màn hình form theo chiều ngang Mầu chữ: Đen - Khung hiển thị báo cáo: Không có phần có thanh công cụ. Không có thanh trạng thái. Giao diện hiển thị không có phần cây thƣ mục ở bên trái. - Ô nhập số hiệu hóa đơn Font: Microsoft Sans Serif, Bold, 9 Mầu chữ: Đen - Nút lệnh sẽ chuyển về sau đó một hóa đơn. - Nút lệnh >> Font: Microsoft Sans Serif, Bold, 9 Mầu chữ: Đen 163
- Khi nhấn vào nút lệnh >> sẽ chuyển về hóa đơn đầu tiên và hiển thị ở khung bên trên. - Nút lệnh Tìm kiếm: Font: Microsoft Sans Serif, Bold, 9 Mầu chữ: Đen Có ảnh gợi nhớ nhƣ hình. Khi nhấn vào nút lệnh sẽ tìm trong cơ sở dữ liệu hóa đơn bán hàng phù hợp và hiển thị lên khung bên trên hoặc thông báo không tìm thấy. - Nút lệnh In ấn: Font: Microsoft Sans Serif, Bold, 9 Mầu chữ: Đen Có ảnh gợi nhớ nhƣ hình. Khi nhấn vào nút lệnh sẽ tìm trong cơ sở dữ liệu hóa đơn bán hàng phù hợp và in hóa đơn ra máy in mặc định hoặc thông báo không tìm thấy. - Nút lệnh Kết thúc: Font: Microsoft Sans Serif, Bold, 9 Mầu chữ: Đen Có ảnh gợi nhớ nhƣ hình. Khi nhấn vào nút lệnh hỏi ngƣời dùng có muốn kết thúc điều khiển việc in ấn không. Nếu chọn Yes sẽ đóng form. Nếu chọn No sẽ trở lại form. 164
- Công việc 3. Thiết kế báo cáo thống kê bán hàng theo ngƣời bán. a) Sử dụng Crystal Report thiết kế báo cáo thống kê các hóa đơn bán phân nhóm theo từng người bán theo mẫu sau Yêu cầu: + Báo cáo đƣợc thiết kế in trên khổ giấy: A4 + Lề trên: 2cm. + Lề dƣới: 2cm. + Lề trái: 3cm. 165
- + Lề phải: 2cm + Nội dung trên báo cáo đƣợc lấy dữ liệu từ các bảng trong cơ sở dữ liệu QLYBH.MDF + Báo cáo đƣợc phân nhóm theo ngƣời bán hàng. Phải đánh số thứ tự trƣớc mỗi nhóm và đánh số thứ tự trƣớc mỗi dòng của nhóm, số thứ tự của mỗi dòng sẽ bắt đầu từ 1 khi bắt đầu một nhóm mới (Đánh lại số thứ tự của dòng theo mỗi nhóm). + Ngày tháng năm lấy theo đồng hồ hệ thống. + Số trang đánh bắt đầu từ 1 / tổng số trang. + Cỡ chữ của các phần trên báo cáo là 13 + Font chữ: Times New Roman + Các nhãn có nội dung là CỬA HÀNG THƢƠNG MẠI ABC, BÁO CÁO BÁN HÀNG kiểu in đậm. b) Thiết kế form điều khiển việc xem in báo cáo thống kê bán hàng theo mẫu sau: Hình 89. Form điều khiển việc in báo cáo bán hàng Yêu cầu: - Form có kiểu: FixedSingle - Các nút thu nhỏ và phóng to của form bị ẩn - Form xuất hiện chính giữa màn hình - Nhãn in báo cáo bán hàng: 166

CÓ THỂ BẠN MUỐN DOWNLOAD
-

BÀI GIẢNG ĐIỀU KHIỂN LẬP TRÌNH 2 - CHƯƠNG 2 : TẬP LỆNH CỦA PLC S7-300
 35 p |
35 p |  797
|
797
|  409
409
-

BÀI GIẢNG ĐIỀU KHIỂN LẬP TRÌNH 2 - CHƯƠNG 5 PHẦN MỀM WINCC
 21 p |
21 p |  573
|
573
|  250
250
-

Bài giảng Thực tập trang bị điện - Phan Xuân Toàn
 34 p |
34 p |  709
|
709
|  225
225
-

BÀI GIẢNG ĐIỀU KHIỂN LẬP TRÌNH 1 - CHƯƠNG 6: PLC S7 – 200
 11 p |
11 p |  402
|
402
|  200
200
-

BÀI GIẢNG ĐIỀU KHIỂN LẬP TRÌNH 1 - BÀI TẬP
 16 p |
16 p |  563
|
563
|  157
157
-

Bài giảng Bài 4: Lắp mạch đo lường tủ hạ thế trạm biến áp
 28 p |
28 p |  425
|
425
|  73
73
-

Bài giảng Thực hành tiện: Bài 2 – ĐH Sư phạm Kỹ thuật TP. HCM
 107 p |
107 p |  192
|
192
|  57
57
-

Bài giảng Thực hành lập trình CSDL với VB.net: Phần 1 - ĐH Sư Phạm Kỹ Thuật Nam Định
 155 p |
155 p |  62
|
62
|  13
13
-

Bài giảng Thực hành công nghệ CAD/CAM-CNC - ĐH Sư Phạm Kỹ Thuật Nam Định
 122 p |
122 p |  44
|
44
|  12
12
-

Bài giảng Thực hành điện
 62 p |
62 p |  118
|
118
|  10
10
-

Bài giảng Thực hành lắp mạch điện điều khiển (Nghề: Vận hành nhà máy thủy điện) - Trường Cao Đẳng Lào Cai
 44 p |
44 p |  63
|
63
|  10
10
-

Bài giảng Thực hành lắp mạch điều khiển (Nghề: Vận hành nhà máy thủy điện) - Trường CĐ Cộng đồng Lào Cai
 34 p |
34 p |  60
|
60
|  9
9
-
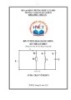
Đề cương bài giảng môn Kỹ thuật điện (Dùng cho trình độ Cao đẳng, Trung cấp)
 102 p |
102 p |  47
|
47
|  9
9
-

Bài giảng Thực hành kỹ thuật lập trình: Phần 2 - ĐH Sư Phạm Kỹ Thuật Nam Định
 180 p |
180 p |  45
|
45
|  8
8
-

Bài giảng Thực hành kỹ thuật lập trình: Phần 1 - ĐH Sư Phạm Kỹ Thuật Nam Định
 123 p |
123 p |  54
|
54
|  8
8
-

Bài giảng Thực hành thiết kế vi mạch số với HDL: Bài 1
 24 p |
24 p |  18
|
18
|  7
7
-
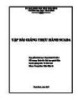
Bài giảng Thực hành SCADA - Trường Đại học Thái Bình
 66 p |
66 p |  11
|
11
|  3
3
Chịu trách nhiệm nội dung:
Nguyễn Công Hà - Giám đốc Công ty TNHH TÀI LIỆU TRỰC TUYẾN VI NA
LIÊN HỆ
Địa chỉ: P402, 54A Nơ Trang Long, Phường 14, Q.Bình Thạnh, TP.HCM
Hotline: 093 303 0098
Email: support@tailieu.vn









