
Bài giảng Tin học cơ sở: Bài 5 - Hà Nguyên Long
lượt xem 3
download
 Download
Vui lòng tải xuống để xem tài liệu đầy đủ
Download
Vui lòng tải xuống để xem tài liệu đầy đủ
Bài giảng bài 5 hướng dẫn các thao tác cơ bản khi làm việc với Microsoft Word. Các nội dung chính trong bài gồm có: Khởi động, thoát; giới thiệu màn hình giao diện; các lệnh làm việc với tệp; các thao tác soạn thảo cơ bản;... Mời các bạn cùng tham khảo để nắm bắt các nội dung chi tiết.
Bình luận(0) Đăng nhập để gửi bình luận!
Nội dung Text: Bài giảng Tin học cơ sở: Bài 5 - Hà Nguyên Long
- BÀI GIẢNG TIN HỌC CƠ SỞ Bà i 5. Microsoft Word Giá o viên: Hà Nguyên Long Website: http://sites.google.com/site/tinhocbtl www.themegallery.com * Company Logo
- MICROSOFT WORD Nội dung chính ●Khởi động, thoát. ●Giới thiệu màn hình giao diện ●Các lệnh làm việc với tệp ●Các thao tác soạn thảo cơ bản ●Soạn thảo tiếng Việt ●Định dạng văn bản ●Chèn một số đối tượng vào văn bản ●Bảng ●Thiết kế trang in, in www.themegallery.com * Company Logo
- MICROSOFT WORD I. Khởi động, thoát Khởi động ● C1: Vào Start\Programs\Microsoft Office\Microsoft Word C2: bấm kép vào biểu tượng Word ( W) trên màn hình nền 2. Thoát. File\Exit www.themegallery.com * Company Logo
- MICROSOFT WORD II. Giới thiệu màn hình ●Thanh tiêu đề ●Thanh menu ●Thanh công cụ chuẩn (Standard) ●Thanh công cụ định dạng (Formatting) ●Thanh công cụ vẽ (Drawing) ●Màn hình soạn thảo ●Thanh cuộn (cuốn) * Cách lấy các thanh công cụ: Vào menu View\Toolbar\tên thanh công cụ www.themegallery.com * Company Logo
- MICROSOFT WORD III. Các lệnh làm việc với tệp Mở tệp mới ● C1: File\New, nhìn sang khung bên phải, chọn Blank Document C2: Bấm biểu tượng New trên thanh công cụ chuẩn C3: Bấm tổ hợp phím CTRL_N Thực hành: Mở tệp mới và soạn 5 dòng văn bản bất kỳ www.themegallery.com * Company Logo
- MICROSOFT WORD III. Các lệnh làm việc với tệp 2. Lưu tệp (ghi tệp) Vào menu File\Save hoặc bấm bt Save hoặc bấm CTRL_S ●File name: đặt tên tệp ●Save in: chọn vị trí đặt tệp ●Bấm nút Save www.themegallery.com * Company Logo
- MICROSOFT WORD III. Các lệnh làm việc với tệp 3. Mở tệp cũ File/Open hoặc bấm bt Open hoặc bấm CTRL_O 4. Đóng tệp File/Close Nếu tệp chưa được lưu thì word sẽ yêu cầu ta lưu tệp, ta chọn Yes - để lưu hoặc No – không lưu www.themegallery.com * Company Logo
- MICROSOFT WORD IV. Các thao tác soạn thảo cơ bản Bôi đen văn bản (chọn văn bản) ● ●Bằng bàn phím: Giữ phím Shift và bấm các phím di chuyển con trỏ Bằng con chuột: Đưa trỏ chuột về đầu ● dòng, trỏ chuột chuyển thành mũi tên quay vào thì bấm đơn để bôi đen cả dòng, bấm kép để bôi đen cả đoạn www.themegallery.com * Company Logo
- MICROSOFT WORD IV. Các thao tác soạn thảo cơ bản Bôi đen văn bản (chọn văn bản) ● ●Kết hợp chuột và bàn phím + Bôi đen 1 khối văn bản: Đặt con trỏ vào đầu khối, giữ phím shift và bấm chuột vào cuối khối + Bôi đen nhiều khối văn bản: Bôi đen khối 1, giữ phím CTRL và dùng chuột để bôi đen các khối còn lại www.themegallery.com * Company Logo
- MICROSOFT WORD IV. Các thao tác soạn thảo cơ bản 2. Sao chép (copy) B1: Bôi đen văn bản, vào Edit\copy B2: ĐẶt con trỏ tại vị trí muốn sao chép tới, Edit\Paste 3. Di chuyển B1: Bôi đen văn bản, vào Edit\cut B2: Đặt con trỏ tại vị trí muốn di chuyển tới, Edit\Paste www.themegallery.com * Company Logo
- MICROSOFT WORD IV. Các thao tác soạn thảo cơ bản 4. Undo – Hủy bỏ thao tác vừa làm Edit\undo hoặc bấm biểu tượng 5. Redo – Làm lại thao tác đã bị Undo Edit\Redo hoặc bấm biểu tượng www.themegallery.com * Company Logo
- MICROSOFT WORD Thực hành Nhập dữ liệu (soạn thảo thô) bài thực hành số 2 www.themegallery.com * Company Logo
- MICROSOFT WORD V. Định dạng văn bản Định dạng văn bản là biến đổi các phần văn bản để trình bày chúng dưới một dạng cụ thể nhằm mục đích cho văn bản được rõ ràng và đẹp, nhấn mạnh những phần quan trọng, giúp người đọc nắm bắt dễ hơn các nội dung chủ yếu của văn bản. www.themegallery.com * Company Logo
- MICROSOFT WORD V. Định dạng văn bản ●Định dạng Font ●Định dạng đoạn ●Tạo khung, nền văn bản www.themegallery.com * Company Logo
- MICROSOFT WORD ●Định dạng Font Cách 1: thực hiện qua menu chính B1: Bôi đen văn bản B2: Vào Format\Font www.themegallery.com * Company Logo
- MICROSOFT WORD ●Định dạng Font - Font : chọn font chữ - Font style: chọn kiểu chữ. + Regular : chữ thường. + Bold: chữ đậm. + Italic: chữ nghiêng. + Bold italic: chữ nghiêng đậm. - Size: chọn cỡ chữ. www.themegallery.com * Company Logo
- MICROSOFT WORD ●Định dạng Font - Font color : chọn màu chữ. - Underline style: gạch chân chữ. - Superscrip: chuyển phần bôi đen thành chỉ số trên. Ví dụ X2 - Subscrip: chuyển phần bôi đen thành chỉ số dưới. Ví dụ H2SO4 www.themegallery.com * Company Logo
- MICROSOFT WORD ●Định dạng Font - Default: đặt các lựa chọn trên thành ngầm định cho văn bản mới, nghĩa là sau đó khi ta mở một văn bản mới ra, nó có sẵn các định dạng như trên. - Ok : Hoàn thành các định dạng. www.themegallery.com * Company Logo
- MICROSOFT WORD ●Định dạng Font Cách 2: thực hiện qua thanh công cụ B1: Bôi đen văn bản B2: chọn biểu tượng tương ứng Tên font chữ Cỡ chữ Kiểu chữ www.themegallery.com * Company Logo
- MICROSOFT WORD Thực hành: Bài thực hành số 2 www.themegallery.com * Company Logo

CÓ THỂ BẠN MUỐN DOWNLOAD
-

Bài giảng Tin học cơ sở: Bài 16 - Đào Kiến Quốc
 16 p |
16 p |  147
|
147
|  13
13
-

Bài giảng Tin học cơ sở: Bài 3 - Đào Kiến Quốc
 16 p |
16 p |  150
|
150
|  13
13
-

Bài giảng Tin học cơ sở: Bài 1 - Thông tin và xử lý thông tin
 19 p |
19 p |  152
|
152
|  8
8
-

Bài giảng Tin học cơ sở (Basics of Informatics) - Chương 1: Thông tin và biểu diễn thông tin
 18 p |
18 p |  43
|
43
|  5
5
-

Bài giảng Tin học cơ sở 3 bài 1: Tổng quan về cơ sở dữ liệu quan hệ
 11 p |
11 p |  32
|
32
|  5
5
-

Bài giảng Tin học cơ sở 1 - Chương 0: Giới thiệu môn học
 8 p |
8 p |  161
|
161
|  5
5
-

Bài giảng Tin học cơ sở: Bài 14 - Đào Kiến Quốc
 27 p |
27 p |  113
|
113
|  5
5
-

Bài giảng Tin học cơ sở 2: Chương 0 - ThS. Nguyễn Mạnh Sơn
 7 p |
7 p |  128
|
128
|  4
4
-

Bài giảng Tin học cơ sở 2: Chương 2 - ThS. Nguyễn Mạnh Sơn
 38 p |
38 p |  79
|
79
|  3
3
-

Bài giảng Tin học cơ sở: Bài 3 - Hà Nguyên Long
 20 p |
20 p |  70
|
70
|  3
3
-

Bài giảng Tin học cơ sở 2: Chương 0 - Nguyễn Ngọc Duy
 4 p |
4 p |  114
|
114
|  2
2
-
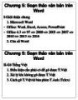
Bài giảng Tin học cơ sở: Chương 5 - Học viện Nông nghiệp Việt Nam
 2 p |
2 p |  38
|
38
|  2
2
-

Bài giảng Tin học cơ sở: Chương 4 - Học viện Nông nghiệp Việt Nam (tt)
 26 p |
26 p |  70
|
70
|  2
2
-
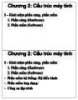
Bài giảng Tin học cơ sở: Chương 2 - Học viện Nông nghiệp Việt Nam
 4 p |
4 p |  76
|
76
|  2
2
-

Bài giảng Tin học cơ sở: Chương 3 - Học viện Nông nghiệp Việt Nam
 8 p |
8 p |  54
|
54
|  1
1
-
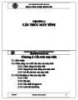
Bài giảng Tin học cơ sở: Chương 2 - Học viện Nông nghiệp Việt Nam (TT)
 37 p |
37 p |  71
|
71
|  1
1
-

Bài giảng Tin học cơ sở - Chương 1: Giới thiệu chung
 13 p |
13 p |  62
|
62
|  1
1
-

Bài giảng Tin học cơ sở: Chương 4 - Học viện Nông nghiệp Việt Nam
 4 p |
4 p |  46
|
46
|  1
1
Chịu trách nhiệm nội dung:
Nguyễn Công Hà - Giám đốc Công ty TNHH TÀI LIỆU TRỰC TUYẾN VI NA
LIÊN HỆ
Địa chỉ: P402, 54A Nơ Trang Long, Phường 14, Q.Bình Thạnh, TP.HCM
Hotline: 093 303 0098
Email: support@tailieu.vn








