
Bài tập thực hành Excel 2007
lượt xem 110
download
 Download
Vui lòng tải xuống để xem tài liệu đầy đủ
Download
Vui lòng tải xuống để xem tài liệu đầy đủ
EXCEL 2007 TRONG TRANG WEB MICROSOFT OFFICE HƯỚNG DẪN BẰNG VIDEO 50 BÀI RẤT TRỰC QUAN – SINH ĐỘNG VÀ DỄ HIỂU . NẾU BẠN NÀO CHƯA XEM THÌ QUẢ LÀ MỘT THIỆT THÒI LỚN KHI TỰ HỌC .TUY NHIÊN KHI CẦN THAM KHẢO LẠI ĐỂ GIẢI QUYẾT NHANH TRỞ NGẠI CẤP THỜI KHI ÁP DỤNG EXCEL 2007 BẠN PHẢI “ TUA “ LẠI ĐẾN DOẠN CẦN THIẾT RẤT MẤT THỜI GIỜ . CHÍNH VÌ LÝ DO ĐÓ ÚT BỈNH VIẾT LẠI HƯỚNG DẪN EXCEL 2007 BẰNG VĂN BẢN ĐỂ GIÚP CÁC BẠN KHI CẦN LẬT NGAY CHỦ ĐỀ CẦN...
Bình luận(0) Đăng nhập để gửi bình luận!
Nội dung Text: Bài tập thực hành Excel 2007
- Generated by Foxit PDF Creator © Foxit Software http://www.foxitsoftware.com For evaluation only. BÀI 25 NGÀY 25.3.2010 SOẠN THEO MICROSOFT OFFICE . EXCEL 2007 TRONG TRANG WEB MICROSOFT OFFICE HƯỚNG DẪN BẰNG VIDEO 50 BÀI RẤT TRỰC QUAN – SINH ĐỘNG VÀ DỄ HIỂU . NẾU BẠN NÀO CHƯA XEM THÌ QUẢ LÀ MỘT THIỆT THÒI LỚN KHI TỰ HỌC .TUY NHIÊN KHI CẦN THAM KHẢO LẠI ĐỂ GIẢI QUYẾT NHANH TRỞ NGẠI CẤP THỜI KHI ÁP DỤNG EXCEL 2007 BẠN PHẢI “ TUA “ LẠI ĐẾN DOẠN CẦN THIẾT RẤT MẤT THỜI GIỜ . CHÍNH VÌ LÝ DO ĐÓ ÚT BỈNH VIẾT LẠI HƯỚNG DẪN EXCEL 2007 BẰNG VĂN BẢN ĐỂ GIÚP CÁC BẠN KHI CẦN LẬT NGAY CHỦ ĐỀ CẦN THAM KHẢO NHANH . DĨ NHIÊN SẼ THIẾU SÓT RẤT NHIỀU KHI CHỈ CÓ 50 BÀI ĐỐI VỚI 1 CHƯƠNG TRÌNH LỚN NHƯ EXCEL 2007 DO ĐÓ BẠN CẦN PHẢI THAM KHẢO THÊM NHIỀU NGUỒN TRONG CÁC SÁCH – TRONG SSDG VÀ TRONG CÁC FORUMS NHẤT LÀ FORUM CHUYÊN ĐỀ EXCEL . ( http://www.giaiphapexcel.com/forum/content.php ) ĐỊA CHỈ TRANG WEB HƯỚNG DẪN BẰNG VIDEO CHƯƠNG TRÌNH EXCEL 2007 : http://www.microsoft.com/vietnam/products/office/training/video_excel.aspx NỘI DUNG GỒM CÓ 50 BÀI , ĐƯỢC SẮP XẾP THEO TỪNG CHỦ ĐỀ : 1.Tổng quan giao diện Excel – 2.Cách nhập dữ liệu kiểu công thức - 3.Chèn đối tượng hình ảnh - 4.Các bước tạo đồ thị - 5.Sắp xếp cơ sở dữ liệu - 6.Đặt lề trang in - 7.Thao tác tạo bảng – 8.Thiết lập chức năng AutoCorrect - 9.Bài tập thực hành . 9.BÀI TẬP THỰC HÀNH BÀI 46 . BẢNG KÊ TIỀN THUÊ MÁY TÍNH Xem Video tại : http://www.microsoft.com/vietnam/products/office/training/Movie/55.swf Bài này hướng dẫn các bạn Định dạng Date – Time và Number trước khi nhập liệu vào Cột tính toán Ngày Tháng năm - Thời gian : Giờ - Phút – Giây và chọn kiểu cho nó . Trong Cột Thành Tiền định dạng Number 1
- Generated by Foxit PDF Creator © Foxit Software http://www.foxitsoftware.com For evaluation only. trước và tùy chọn . Mục đích bạn phải định dạng chúng để áp dụng được công thức vì nếu không Excel sẽ không hiểu từ đó ra kết quả sai . 1. Dòng 1 nhập : BẢNG KÊ TIỀN THUÊ MÁY TÍNH . 2. Dòng 2 nhập : Giá/1giờ và 2000 . 3. Dòng 3 nhập : Số TT – Ngày Tháng – Mã Số Máy - Thời Gian Thuê ( Chọn 3 Ô và Trộn Ô trước khi nhập vì nó nằm trên 3 cột là : Từ - Đến - Số Giờ ) – Thành Tiền .Chọn Font – Màu và Size > Tạo Table cho nội dung vừa nhập . 4. Bạn phải định dạng cho các cột Date và Time thì mới có thể áp dụng công thức được . Định dạng cho Cột Ngày Thuê ( Date ): Chọn hết Cột này > Nhấp Phải 1 Ô bất kỳ trong Cột này > Chọn Format Cells > HT Format Cells hiện ra , chọn Date > Local chọn Vietnamese > Type chọn 14/3/2010 > Ok . 5. Định dạng cho Cột Thời Gian Thuê ( Time ) : Chọn hết 3 Cột ( Từ-Đến-Số Giờ ) này > Nhấp Phải 1 Ô bất kỳ trong 3 Cột này > Chọn Format Cells > HT Format Cells hiện ra , chọn Time > Local chọn Vietnamese > Type chọn 13.30 > Ok . 6. Định dạng cho Cột Thành Tiền ( Number ) : Chọn hết Cột này > Chọn Format Cells > HT Format Cells hiện ra , chọn Number > Decimal Place chọn 0 ( Không có số lẻ ) > Đánh dấu chọn Use 1000 Separator ( cách nhau 1 .000 có dấu phẩy ) > Negative Numbers chọn 1234 > Ok . 2
- Generated by Foxit PDF Creator © Foxit Software 7. Sau đó nhập số liệu cho các cột : Ngày Tháng – Mã số máy - For evaluation only. http://www.foxitsoftware.com Từ - Đến . 8. Tính Số giờ cho Ô trên cùng bằng công thức : =E5-D5 . Kết quả 1:30 > Rê xuống để có kết quả các Ô còn lại . 9. Tính thành tiền cho Ô trên cùng bằng cách : Nhấp Ô đơn giá 1 giờ là 2000* số giờ * 24 . Công thức là : =$G$2*F5*24 ( Nhấp Ô 2000 , nhấp Phím F4 , nhấp * , nhấp 1:30 , nhấp * , nhấp 24 , nhấp Enter ) . Kết quả 3,000 > Rê xuống để có kết quả các Ô còn lại . 10. Cộng Số giờ và Thành tiền : Nhấp SUM và Enter . BÀI 47 . BẢNG KÊ CHI PHÍ KHÁCH SẠN Xem Video tại : http://www.microsoft.com/vietnam/products/office/training/Movie/56.swf Bài Hướng dẫn này rất phức tạp , Út Bỉnh đã viết riêng ra 1 bài và đã Post lên Forum . Trong lúc nhập công thức bạn hãy ôn lại phần lý thuyết 3
- Generated by Foxit PDF Creator © Foxit Software http://www.foxitsoftware.com For evaluation only. để nắm vũng cách lập công thức . Chú ý cần định dạng Dte đúng mới áp dụng được công thức trong cột Ngày đến và Ngày Đi . Chú ý : Khi nhập liệu trong cột Ngày Đến và Ngày Đi phải định dãng chúng trước : Chọn Format Cells > Date > Chọn Năm/Tháng/Ngày ( 2007/2/15). Công thức tính TUẦN : =INT((E6-D6)/7) . Kết quả 0 . Rê xuống để ra kết quả các Ô còn lại . Công thức tính ĐƠN GIÁ TUẦN =IF(C5="LA",$B$16,IF(C5="LB",$B$17,IF(C5="LC",$B$18,$B$19))) Kết quả 80 . Rê xuống để ra kết quả các Ô còn lại . Công thức tính NGÀY LẺ : =mod(E5-D5,7) . Kết quả 2 . Rê xuống để ra kết quả các Ô còn lại . Công thức tính ĐƠN GIÁ NGÀY : =if(C5="LA",$C$16,if(C5="LB",$C$17,if(C5="LC",$C$18,$C$19))) Két quả 15 . Rê xuống để ra kết quả các Ô còn lại . Công thức tính THÀNH TIỀN : =(min(G5,(H5*15)+(F5*G5)))*$F$3 BÀI 48 . BẢNG GIÁ NOTEBOOK Xem Video tại : hhttp://www.microsoft.com/vietnam/products/office/training/Movie/57.swf Bài này hướng dẫn các bạn tạo 1 Bảng Tính . Tính Trị Giá - Thuế VAT và Thành Tiền . Áp dụng các công thức thường xuyên . Các bước này đã học từ trước , giờ chỉ là ôn tập cho lâu quận mà thôi 4
- Generated by Foxit PDF Creator © Foxit Software 1. Dòng 1 nhập : BẢNG GIÁ NOTEBOOK > Rê nới rộng Dòng > Chọn Font Times http://www.foxitsoftware.com For evaluation only. New Roman – Bold - Size 14 – Màu Đỏ - Chọn Middle Align và Center. 2. Dòng 2 , nhập : STT-TÊN HÀNG-ĐƠN GIÁ-SỐ LƯỢNG-TRỊ GIÁ-THUẾ VAT- THÀNH TIỀN > Nới rộng ô chứa Tiêu Đề > Chọn Middle Align và Center > Bold- Size 11 - Màu xanh . 3. Nhập 1 > Giữ Ctrl và rê xuống tạo tiếp Số thứ tự đến 8 . 4. Nhập Nội dung của Tên Hàng – Đơn Giá - Số Lượng . Chọn Vùng A2:G10 . Tạo Khung chọn All Borders . 5. Công thức tính Trị Giá : =D3*C3 . Kết quả : 3297 > Rê xuống ra kết quả các Ô dưới . 6. Công thức tính Thuế VAT : =5*E3/100 . Kết quả : 164.85 > Rê xuống ra kết quả các Ô dưới . 7. Công thức tính Thành Tiền : =E3+F3 . Kết quả : 3491.85 > Rê xuống ra kết quả các Ô dưới . 8. Trộn 4 Ô và nhập TỔNG CỘNG > Nhấp Ô cuối của Trị Giá > Chọn SUM > Enter . Kết quả : 43664 . Thuế VAT các bước giống vậy . Kết quả : 2183.2 . Thành Tiền các bước giống vậy . Kết quả : 45847.2 . Đôi khi 2 kết quả tự động hiển thị . 9. Chọn khối E3:G10 > Fill Color chọn Dark Blue . Dòng cuối chọn màu đỏ . BÀI 49 . BẢNG THỐNG KÊ XUẤT HÀNG Xem Video tại : http://www.microsoft.com/vietnam/products/office/training/Movie/58.swf Nội dung bài này hướng dẫn các bạn Tạo Bảng Tình y chang theo Mẫu - Tạo Đồ Thị và Hiệu chỉnh lại Tiêu đề của Đồ Thị . Tuy thấy rất đơn giản nhưng nếu không tự học nội dung này thì quả là rất khó khi thực hiện . Ba nội dung nhỏ trong bài này rất thường xuyên áp dụng trong Excel 2007 do đó bạn cần thuộc lòng cách tạo . 1. Tạo Bảng Tính với chi tiết sau đây : 5
- Generated by Foxit PDF Creator © Foxit Software http://www.foxitsoftware.com For evaluation only. 2. Tạo Đồ Thị : Tạo Vùng chọn B3:G7 > Nhấp Thẻ Insert > Nhấp Column > Chọn kiểu đầu tiên > Hiện ra Đồ Thị biểu diễn nội dung vừa chọn , rê di chuyển Đồ Thị ra ngoài vùng Bảng Tính . 3. Tạo Tiêu Đề Thẻ Layout > Chart Title > Chọn Centered Ovelay Title > Bôi đen chữ hiện có và nhập lại văn bản – Chọn màu đỏ và Size 14 . 6
- Generated by Foxit PDF Creator © Foxit Software http://www.foxitsoftware.com For evaluation only. BÀI 50 . BẢNG TÍNH LƯƠNG Xem Video tại : http://www.microsoft.com/vietnam/products/office/training/Movie/59.swf Hướng dẫn cách tính công thức cho Lương Cao Nhất – Trung Bình và Thấp Nhất . Bài này cũng thường xuyên áp dụng trong các doanh nghiệp khi thanh toán Lương háng tháng . 1. Tạo Bảng Tính theo Mẫu > Nhập nội dung . 7
- Generated by Foxit PDF Creator © Foxit Software 2. Công thức tính Lương : =E4*D4/30 http://www.foxitsoftware.com Rê xuống để tính . Kết quả : 2,400,000 > For evaluation only. kết quả các Ô còn lại . 3. Công thức tính Còn Lảnh : =F4-G4 . Kết quả : 1,400,000 > Rê xuống để tính kết quả các Ô còn lại . 4. Công thức tính Tổng Cộng cho Cột Lương : Nhấp Sum > Enter . Kết Quả : 10,180,000 . Rê qua Trái để tính kết quả các Ô còn lại . 5. Công thức tính Cao Nhất cho Cột Lương : =MAX(F4:F10) > Enter . Kết Quả : 2,400,000 . Rê qua Trái để tính kết quả các Ô còn lại . 6. Công thức tính Trung Bình cho Cột Lương : =AVERAGE(F4:F10) > Enter . Kết Quả : 1,454,286 . Rê qua Trái để tính kết quả các Ô còn lại . 7. Công thức tính Thấp Nhất cho Cột Lương : =MIN(F4:F10) > Enter . Kết Quả : 800,000 . Rê qua Trái để tính kết quả các Ô còn lại . NGÀY 27.3.2010 : 25.EXCEL 2007 : THỰC TẬP BÀI 46 ĐẾN 50. [img]http://utbinh.com/AA3/26032010/THUCHANH.png[/img] http://utbinh.com/AA3/26032010/THUCHANH.png http://utbinh.com/AA3/26032010/THUCHANH.doc http://utbinh.com/AA3/26032010/THUCHANH.ppdf 5 Mẫu thực hành Bài Thực Tập này (40.72KB) : http://utbinh.com/AA3/26032010/MauThucHanh_26032010.rar 25BAI_EXCEL2007.rar (30.82 MB) : http://goo.gl/kPi4 Tuần Báo Tin Học 10 (3.16MB) : http://utbinh.com/AA3/26032010/TBTH10.doc Links các bài viết của utbinh 27.3.2010 : http://utbinh.com/AA3/26032010/links/LINKS_27022010.htm Tuần báo Tin Học 10 định dạng HTM : http://utbinh.com/AA3/26032010/TB10/TBTH10.htm 8

CÓ THỂ BẠN MUỐN DOWNLOAD
-
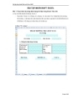
Bài tập thực hành Microsoft Excel 2007
 21 p |
21 p |  1579
|
1579
|  497
497
-

Excel tạo công thức
 16 p |
16 p |  919
|
919
|  456
456
-

EXCEL 2007 - Bài tập thực hành
 11 p |
11 p |  1187
|
1187
|  364
364
-

Excel 2007 - Bảng thanh toán lương
 12 p |
12 p |  834
|
834
|  344
344
-

TỰ HỌC EXCEL 2007 - BÀI THỰC HÀNH SỐ 2
 19 p |
19 p |  523
|
523
|  235
235
-

Bài giảng dành cho Excel
 91 p |
91 p |  611
|
611
|  199
199
-

Đề thi kết thúc học phần môn Tin học văn phòng: Đề số 01
 6 p |
6 p |  387
|
387
|  47
47
Chịu trách nhiệm nội dung:
Nguyễn Công Hà - Giám đốc Công ty TNHH TÀI LIỆU TRỰC TUYẾN VI NA
LIÊN HỆ
Địa chỉ: P402, 54A Nơ Trang Long, Phường 14, Q.Bình Thạnh, TP.HCM
Hotline: 093 303 0098
Email: support@tailieu.vn








