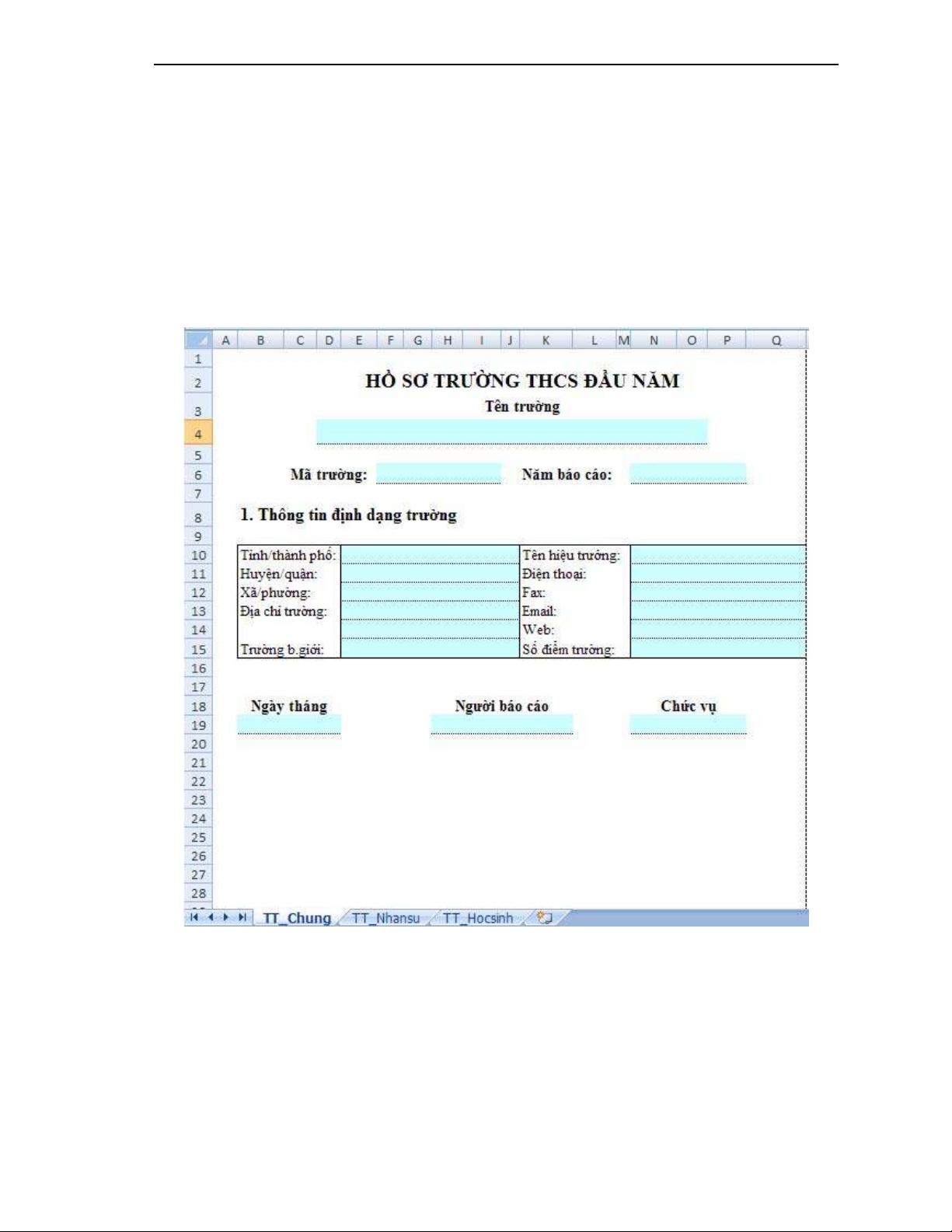
Bài tập thực hành Microsoft Excel 2007
Trang 1/21
BÀI TẬP MICROSOFT EXCEL
Bài 1: Thực hành kỹ năng định dạng dữ liệu trong Excel. Yêu cầu:
a) Tạo một file đặt tên là Baitap_Excel_1
- Soạn thảo 3 sheet: TT_Chung, TT_Nhansu, TT_Hocsinh. Các ô nhập liệu (Tên trường,
Mã trường ...) đặt màu nên xanh nhạt.Sau khi soạn thảo xong hãy bỏ chế độ hiển thị lưới
(Gridlines). Nội dung các sheet được mô tả như sau
1. Sheet “TT_chung”
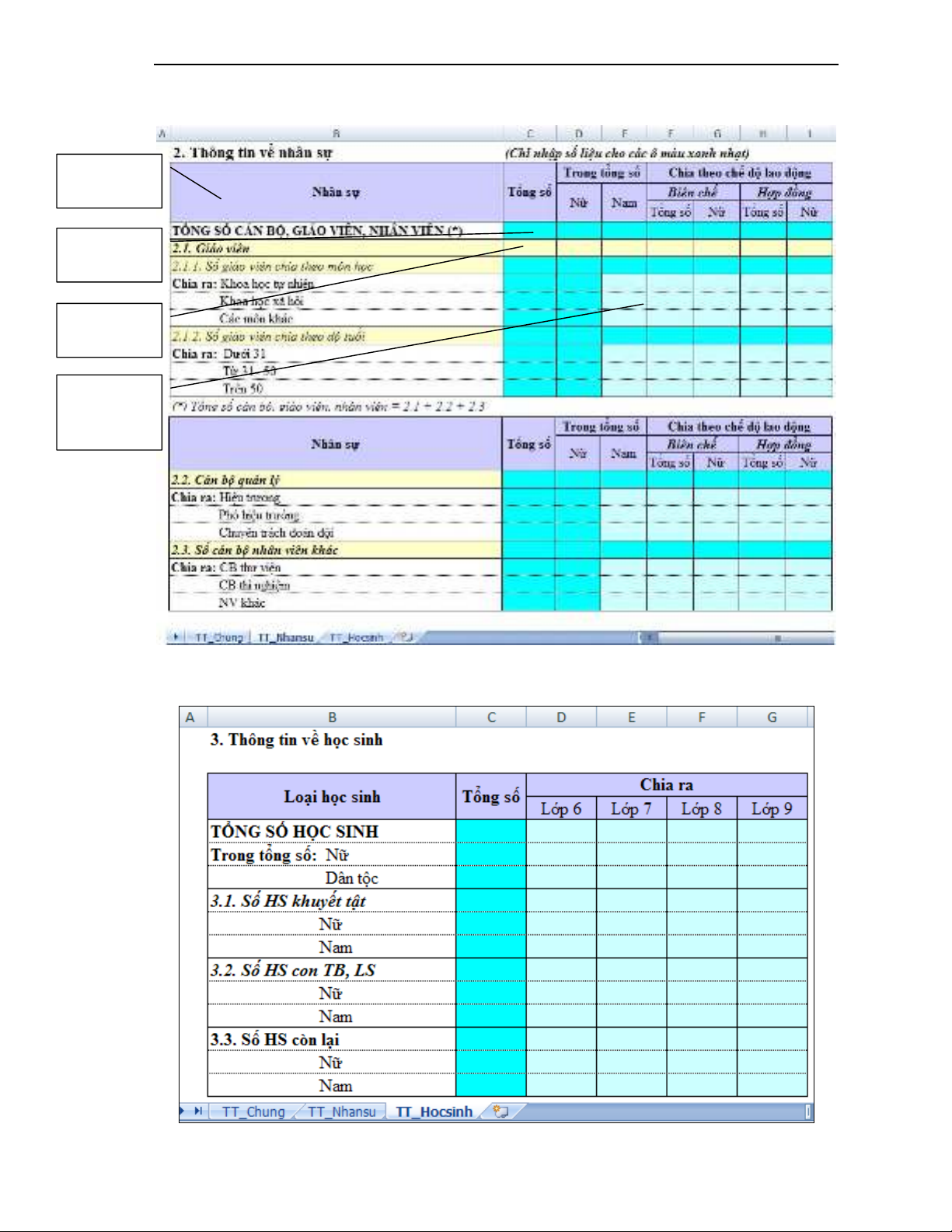
Bài tập thực hành Microsoft Excel 2007
Trang 2/21
2. Sheet “TT_Nhansu”
3. Sheet “TT_Hocsinh”: Đổi màu nền các khu vực để dễ nhìn
Tiêu đề nên
màu xám
Hàng này
màu nền xanh
Hàng này
màu nền vàng
Các ô nhập
liệu màu nền
xanh nhạt
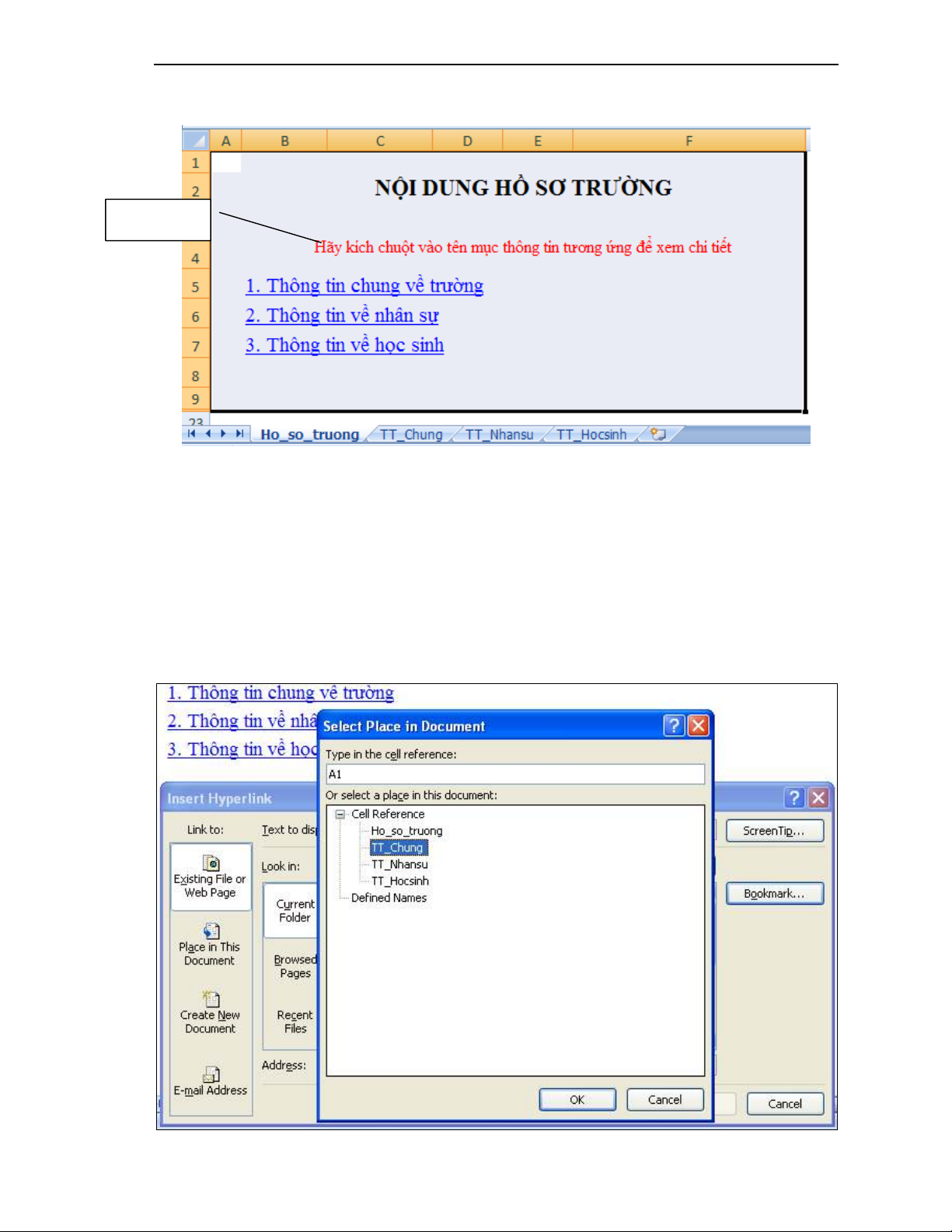
Bài tập thực hành Microsoft Excel 2007
Trang 3/21
b) Chèn thêm một sheet vào trước sheet “TT_Chung” trong phần a, đặt tên là “Ho_so_truong”.
Nội dung như sau:
Tạo các đường link tương ứng với các sheet để người dùng click chuột vào link này sẽ chuyển
đến sheet tương ứng.
Cách tạo link đến các sheet:
- Click chuột phải vào chữ cần tạo link -> chọn Hyperlink -> chọn Bookmark và chọn tên
Sheet tương ứng -> OK (để xóa link: Click chuột phải vào chữ cần xóa link-> Remove
Hyperlink)
Hình minh họa cách tạo Hyperlink
Chữ màu đỏ
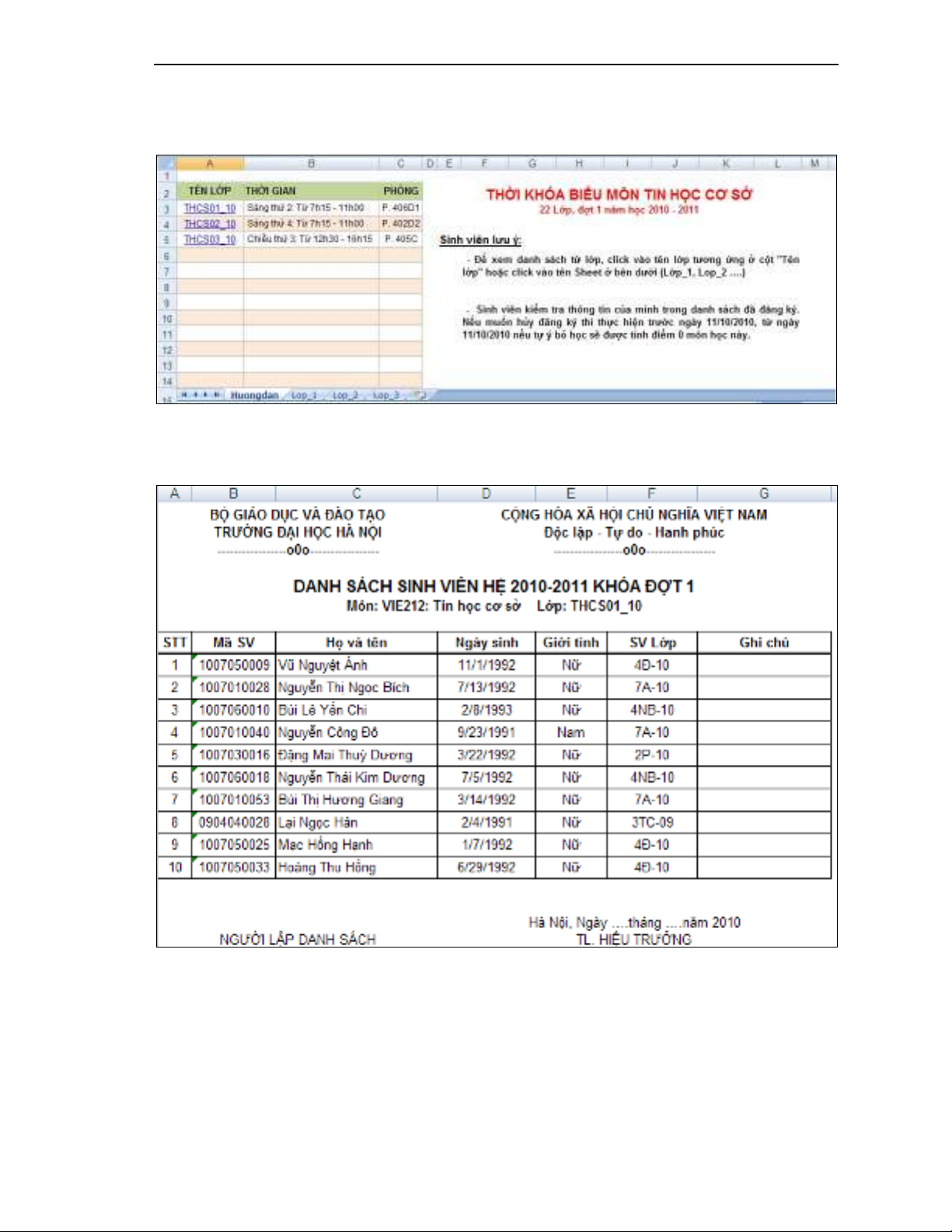
Bài tập thực hành Microsoft Excel 2007
Trang 4/21
Bài 2: Thực hành kỹ năng định dạng dữ liệu trong Excel với các yêu cầu tương
tự Bài 1. Nội dung các sheet như sau:
1. Sheet “Huongdan”
2. Sheet “Lop_1”
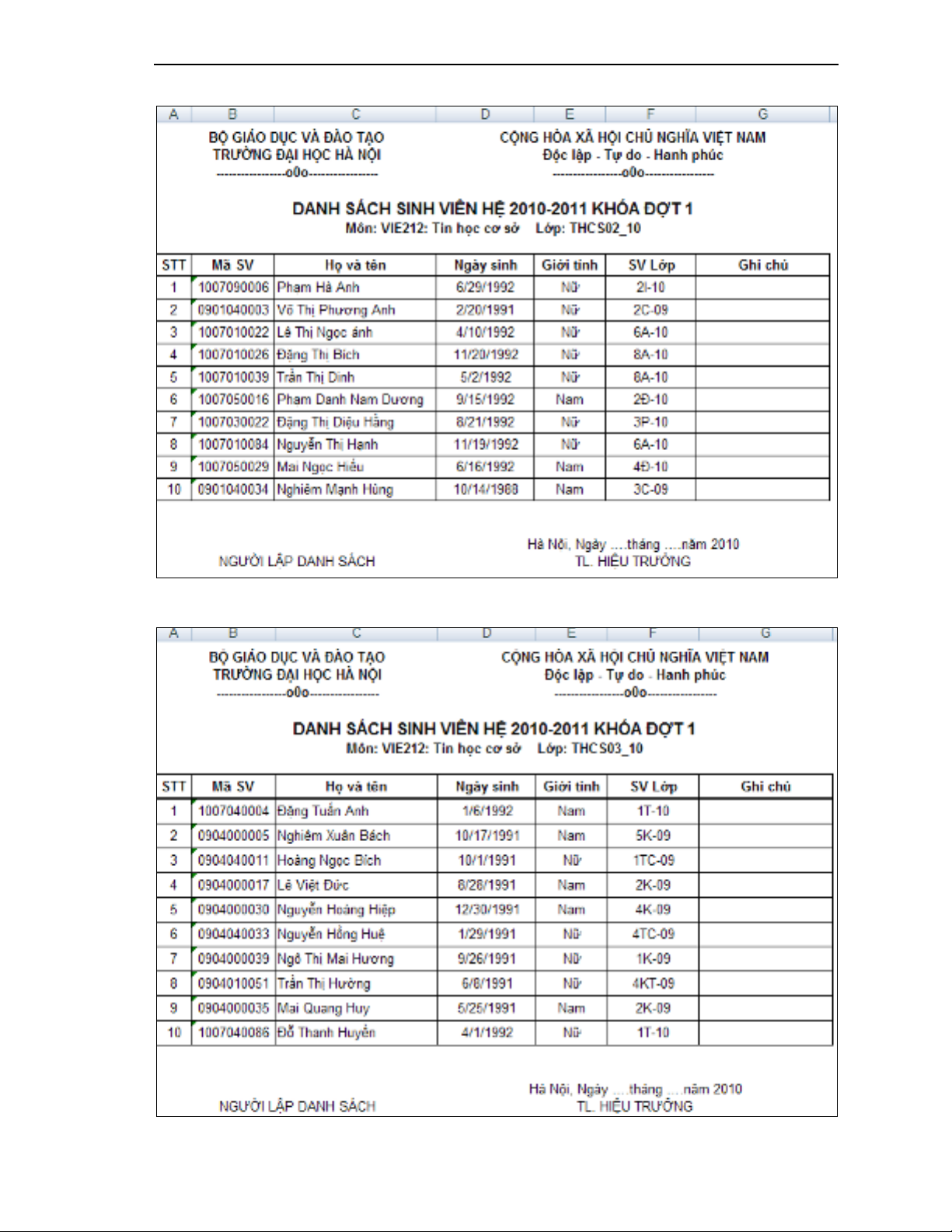
Bài tập thực hành Microsoft Excel 2007
Trang 5/21
3. Sheet “Lop_2”
4. Sheet “Lop_3”


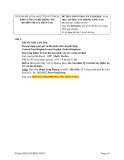
![Đề thi học kì 1 môn Tin học trong kỹ thuật (CKM, CNKTCK) 2023-2024 có đáp án [Mới nhất]](https://cdn.tailieu.vn/images/document/thumbnail/2025/20250401/lakim0906/135x160/9251743476497.jpg)
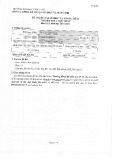


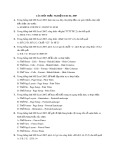

![Đề thi Tin học trình độ A Excel: Tổng hợp [mới nhất/chuẩn nhất]](https://cdn.tailieu.vn/images/document/thumbnail/2017/20170716/matthuytinh_007/135x160/1401500205541.jpg)
![Đề thi Tin học đại cương thực hành Excel: Tổng hợp đáp án [mới nhất]](https://cdn.tailieu.vn/images/document/thumbnail/2017/20170311/dinhthanhhuyenhvtc/135x160/6801489245610.jpg)
![Bài giảng Nhập môn Tin học và kỹ năng số [Mới nhất]](https://cdn.tailieu.vn/images/document/thumbnail/2025/20251003/thuhangvictory/135x160/33061759734261.jpg)
![Tài liệu ôn tập Lý thuyết và Thực hành môn Tin học [mới nhất/chuẩn nhất]](https://cdn.tailieu.vn/images/document/thumbnail/2025/20251001/kimphuong1001/135x160/49521759302088.jpg)


![Trắc nghiệm Tin học cơ sở: Tổng hợp bài tập và đáp án [mới nhất]](https://cdn.tailieu.vn/images/document/thumbnail/2025/20250919/kimphuong1001/135x160/59911758271235.jpg)


![Giáo trình Lý thuyết PowerPoint: Trung tâm Tin học MS [Chuẩn Nhất]](https://cdn.tailieu.vn/images/document/thumbnail/2025/20250911/hohoainhan_85/135x160/42601757648546.jpg)



![Bài giảng Nhập môn điện toán Trường ĐH Bách Khoa TP.HCM [Mới nhất]](https://cdn.tailieu.vn/images/document/thumbnail/2025/20250806/kimphuong1001/135x160/76341754473778.jpg)



