
TỰ HỌC EXCEL 2007 - BÀI THỰC HÀNH SỐ 2
lượt xem 235
download
 Download
Vui lòng tải xuống để xem tài liệu đầy đủ
Download
Vui lòng tải xuống để xem tài liệu đầy đủ
Tham khảo tài liệu 'tự học excel 2007 - bài thực hành số 2', công nghệ thông tin, tin học văn phòng phục vụ nhu cầu học tập, nghiên cứu và làm việc hiệu quả
Bình luận(0) Đăng nhập để gửi bình luận!
Nội dung Text: TỰ HỌC EXCEL 2007 - BÀI THỰC HÀNH SỐ 2
- Bài 26 ngày 28.3.2010 utbinh soạn theo HG 30.ĐẶT LỀ TRANG IN Xem Video tại : http://www.microsoft.com/vietnam/products/office/training/Movie/49.swf Việc thiết lập khoảng cách cho lề Trang In rất quan trọng . Có nhiều bạn chưa biết nên khi trình bày Trang Bảng Tính sẽ không được đẹp mắt vì nó không cân xứng với Trang In nhất là chọn khoảng cách chừa Lề bên Phải nhiều hơn bên Trái . 1. Để đặt lề Trang In Bảng Tính , chọn Thẻ Page Layout > Chọn biểu tượng cũa Page Setup . 2. HT Page Setup mở ra , chọn lớp Margins > Hiện ra nội dung của lớp này . Bạn thiết lập giá trị của các : Ô Top ( canh lề Trên ) – Ô Left ( Canh lề Trái ) – • Ô Right ( Canh lề Phải ) – Ô Bottom ( canh lề đáy ) > Trong lúc nhấp nút lên hay xuống để tăng hay giảm giá trị bạn sẽ thấy ngay khoảng cách lề trong Khung Priview . Chọn Horizontal để canh Chiều Ngang và Nút Vertical để canh Chiều Dọc • Nhấp Nút Print Preview để xem trước khi in và nhấp Nút Print để in > Nhấp • Ok để áp dụng . 1
- 31.TẠO TIÊU ĐỀ ĐẦU TRANG VÀ CUỐI TRANG Xem Video tại : http://www.microsoft.com/vietnam/products/office/training/Movie/50.swf Bài này hướng dẫn cho các bạn Tạo Tiêu Đề Trên và Tiêu Đề Dưới cho Trang In Bảng Tính . Thông thường thì áp dụng Tiêu Đề dưới Trang In nhiều hơn Trên . Nội dung thường là Lập lại Tiêu Đề của Trang Bảng Tính hoặc Tên Doanh Nghiệp . 1. Chọn Thẻ page Layout , chọn biểu tượng Page setup > Chọn Lớp Header/Footer , hiện ra nội dung của Lớp này . 2. ập nội dung của Tiêu Đề Trên của Trang In : Ô Header chọn Sheet1 > Nhấp Nút Nh Custom Header . 2
- 3. HT Header hiện ra , bạn nhập nội dung Tiêu Đề Trên của Trang In vào : Left Section : Nhập nội dung sẽ hiển thị bên Trái Trang In phía trên . • Center Section : Nhập nội dung sẽ hiển thị bên Giữa Trang In phía trên . • Right Section : Nhập nội dung sẽ hiển thị bên Phải Trang In phía trên . • Ví dụ : Nhập : “ Tiêu đề Trên ở giữa “ > Ok . • 3
- 4. ập nội dung của Tiêu Đề Dưới của Trang In : Ô Header chọn Sheet1 > Nhấp Nút Nh Custom Footer > Thực hiện giống các bước của Header > Ok . Trở lại Lớp Header/Footer , nhấp Ok để áp dụng . 4
- 32.LẬP LẠI TIÊU ĐỀ BẢNG TÍNH KHI SANG TRANG Xem Video tại : http://www.microsoft.com/vietnam/products/office/training/Movie/52.swf Bài này giống Bài số 44 ở dưới : TẠO GHI CHÚ CHO TÀI LIỆU . 33.THỰC HIỆN IN ẤN Xem Video : http://www.digilife.vn/Product/Pages/200922/20090528111128.aspx Bài này hướng dẫn các bạn cách sử dụng Bảng PRINT . Cách in trên 1 mặt giấy – Cách in trên 2 mặt giấy để tiết kiệm – Cách in có chọn lựa từ Trang này đến Trang kia và cách in nhanh 1 tài liệu hiện đang mở . 1. Nhấp Nút Office > Chọn Nút Print > Chọn Nút Print nếu muốn có chọn lựa tiếp theo . • Chọn Nút Quick Print nếu muốn in liền tài liệu đang mở . In trên 1 mặt giấy và • in trên nhiều tờ giấy . 5
- 2. Chọn Nút Print : Name : Chọn tên Máy In. • Nếu muốn In từ Trang 3 đến Trang 6 : Ô From là nhập số thứ tự bắt đầu in • của Trang Tài Liệu ( Ví dụ 3 ) Ô From là nhập số thứ tự cuối trang in của Trang Tài Liệu ( Ví dụ 6 ) • In 2 mặt giấy khi có tài liệu gồm 8 Trang : • o Ô From nhập : 1,2,5,7 o Ô To nhập : 2,4,6,8. 6
- 34.CHÈN ĐỐI TƯỢNG HÌNH ẢNH Xem Video : http://www.digilife.vn/Product/Pages/200922/20090527154524.aspx Chèn Hình Ảnh vào trong Excel giống như thao tác bạn thực hiện trong WORD , bạn thực hiện như sau : 1. Chọn Thẻ lệnh Insert > Chọn lệnh Pictures > Đến nơi bạn đã lưu hình ảnh , chọn 1 Hình > Nhấn Nút Insert . 7
- 2. Lập tức Hình bạn chọn đã được bạn chèn trong Bảng Tính Excel , bạn rê nó đến vị trí thích hợp . 35.CHÈN ĐỐI TƯỢNG CLIPART Xem Video : http://www.digilife.vn/Product/Pages/200922/20090527154706.aspx Chèn ClipArt vào trong Excel giống như thao tác bạn thực hiện trong WORD , bạn thực hiện như sau : 8
- 1. Chọn Thẻ lệnh Insert > Chọn lệnh ClipArt > HT ClipArt hiển thị , bạn nhập tên chủ đề cần tìm trong Ô Search for ( Ví dụ : Computer ) > Nhấp Go . 2. Nhấp lên 1 Hình ClipArt > Mẫu này lập tức hiển thị trong Bảng Tính . Close HT nếu không dùng đến nó nửa . 3. Dời ClipArt đến vị trí thích hợp . Nếu muốn thêm nhiều Clipart , bạn giữa phím Ctrl+Alt và rê dời nó qua kế bên sẽ có thêm 1 Clip Art nửa . 9
- 36.CHÈN ĐỐI TƯỢNG WORDART Xem Video : http://www.digilife.vn/Product/Pages/200922/20090527155016.aspx 1. Chọn Nhóm Thẻ Lệnh Insert > Chọn Biểu tượng Lệnh WORDART > Một danh sách các Mẫu WordArt hiển thị , bạn chọn 1 mẫu thích hợp . 2. Nhập nội dung cho WordArt : “ utbinhdesign chào mừng các bạn ” . Chọn Font : Times New Roamn – Size 20 Để con trỏ lên Khung . Hiện Mủi tên 4 đầu rê WordArt đến vị trí thích hợp . 10
- 3. Với đồi tượng WordArt , bạn có thể di chuyển – Xoay chúng tương tự như đối tượng Hình Ảnh hoặc ClipArt . 4. Để thay đổi WordArt , bạn bôi đen nó , nhấp Thẻ Format > Chọn các mẫu WordArt khác > Lựa chọn Text Fill : màu chữ Text OutLine : màu viền chữ Text Effects : Hiệu ứng chữ . 5. Sử dụng HT Format Text Effects : Chọn Thẻ Format > Nhấp WordArt Styles giúp bạn lựa chọn các hiệu ứng cho nội dung WordArt . Nhấp Text Fill giúp bạn lựa chọn các Màu Nền cho nội dung WordArt Bạn có thể mở HT Format Text Effects để hiệu chỉnh : Text Fill : Tô nền cho nội dung . • Text OutLine : Lựa chọn các nét viền chữ . • OutLine Styles : Lựa chọn viền Tiêu Đề . • Text Shadow : Lựa chọn bóng đổ . • 3DFornat : Lựa chọn bóng đổ . • 3D Rotation : Lựa chọn xoay theo kiểu 3 D . • Text Box : WordArt hiển thị trong TextBox > Nhấp Close để áp dụng . • 11
- 37.CHÈN ĐỐI TƯỢNG TEXT BOX Xem Video : http://www.digilife.vn/Product/Pages/200922/20090527155301.aspx Thực hiện việc chèn Text Box vào trong Bảng Tính tương tự như trong mội trường Word . 1. Nhấp Thẻ lệnh Insert > Chọn lệnh Text Box . 2. Giữ chuột , rê trên Bảng tính tạo 1 hình chữ nhật . Đó là TEXT BOX . 12
- 3. Việc nhập liệu trong Text Box tương tự như nhập liệu trong 1 Ô của Bảng Tính . 4. Bôi đen chữ , bạn có thể thay đổi : Font chữ Màu chữ . • Chèn : Hình ảnh – ClipArt – WordArt . • Di chuyển – Xoay – Thay đổi kích thước . • 5. Hiệu chỉnh thêm , chọn nhóm lệnh Format > Trong Shape Styles bạn có thể chọn 1 mẫu và nhiều mẫu nửa khi nhấp nút xổ xuống và sau đó chọn : Shape Fill : Màu nền – Shape OutLine : Màu viền – Sgape Effects : Hiệu ứng bóng đổ 13
- 44.TẠO GHI CHÚ CHO TÀI LIỆU Xem Video tại : http://www.microsoft.com/vietnam/products/office/training/Movie/52.swf Ở các Bảng Tính Lớn , khi sang trang để tránh gỏ lại Tài Liệu bạn cần tạo Ghi Chú cho Tài Liệu bằng hướng dẫn sau đây : 1. Chọn Thẻ lệnh Page Layput > Nhấn biểu tượng để mở HT Page Setup > Nhấn Tab Sheet .Nhấp biểu tượng của Ô Row to repeat at top . 2. Chọn Khối Tiêu Đề cần lập lại khi sang Trang > Nhấp biểu tượng Row to repeat at top 14
- 3. Nếu muốn in ra giấy , nhấp nút Print Nếu muốn xem thử trước khi in , nhấp nút Print Preview > Xong Ok . LINKS CÁC FILE VIDEOS HƯỚNG DẪN THỰC HÀNH EXCEL 2007 TRONG BÁO THANH NIÊN Thực hiện in ấn : http://goo.gl/On8u Lặp lại tiêu đề bảng tính khi sang trang : http://goo.gl/PEdv Tạo tiêu đề đầu trang và cuối trang : http://goo.gl/Zz0a Đặt lề trang in : http://goo.gl/rAW7 Tổng quan Excel : http://goo.gl/1cve Bài tập thực hành : http://goo.gl/52jd Chèn và hiệu chỉnh media : http://goo.gl/MnuY Nhập và xử lý dữ liệu trong bảng tính : http://goo.gl/U1Jz Sắp xếp, lọc và tổng hợp cơ sở dữ liệu : http://goo.gl/L378 Tạo và chỉnh sửa đồ thị : http://goo.gl/b80A Khôi phục tập tin Excel bị lỗi (P.1) : http://goo.gl/oXGP Khôi phục tập tin Excel bị lỗi (P.2) : http://goo.gl/F4dL Thực hiện in ấn : http://goo.gl/On8u Chọn hình ảnh làm nền cho bảng tính : http://goo.gl/kXXR Bảo vệ bảng tính : http://goo.gl/NWQL Đổi màu SheetTab và ẩn hiện bảng tính : http://goo.gl/T0sg Đổi tên, sao chép và di chuyển bảng tính : http://goo.gl/zgqt Chèn thêm và xóa bớt bảng tính : http://goo.gl/Vw4E Tổng quan giao diện Excel : http://goo.gl/e2UY Đặt tên, ghi chú và bảo vệ ô : http://goo.gl/AdYd Định dạng dữ liệu : http://goo.gl/qZ6K 15
- Xử lý ô, cột, hàng trong bảng tính : http://goo.gl/h2QZ Thao tác với khối trong Excel : http://goo.gl/QfqP Cách nhập dữ liệu kiểu công thức : http://goo.gl/o5y3 Chèn các ký tự đặc biệt vào bảng tính : http://goo.gl/UrCb Chèn đối tượng TextBox : http://goo.gl/PyGR Chèn đối tượng WordArt : http://goo.gl/kaQJ Chèn đối tượng ClipArt : http://goo.gl/Yykv Chèn đối tượng hình ảnh : http://goo.gl/7eSw Lặp lại tiêu đề bảng tính khi sang trang : http://goo.gl/PEdv Tạo tiêu đề đầu trang và cuối trang : http://goo.gl/Zz0a Đặt lề trang in : http://goo.gl/rAW7 BẢNG KÊ TIỀN THUÊ MÁY TÍNH http://www.microsoft.com/vietnam/products/office/training/Movie/55.swf BẢNG KÊ CHI PHÍ KHÁCH SẠN http://www.microsoft.com/vietnam/products/office/training/Movie/56.swf BẢNG GIÁ NOTEBOOK hhttp://www.microsoft.com/vietnam/products/office/training/Movie/57.swf BẢNG THỐNG KÊ XUẤT HÀNG http://www.microsoft.com/vietnam/products/office/training/Movie/58.swf BẢNG TÍNH LƯƠNG http://www.microsoft.com/vietnam/products/office/training/Movie/59.swf 5 Mẫu thực hành Bài Thực Tập này (40.72KB) : http://utbinh.com/AA3/26032010/MauThucHanh_26032010.rar 25BAI_EXCEL2007.rar (30.82 MB) : http://goo.gl/kPi4 NGÀY 28.3.2010 : 16
- 26.EXCEL 2007 : THỰC TẬP 2 http://utbinh.com/AA3/28032010/THUCHANH2.png[/img] http://utbinh.com/AA3/28032010/THUCHANH2.png http://utbinh.com/AA3/28032010/THUCHANH2.doc http://utbinh.com/AA3/28032010/THUCHANH2.pdf Mẫu Thực hành http://utbinh.com/AA3/28032010/MauThuchanh_2.xlsx 17
- Phim Hay ngày 28.3.2010 (1.12MB) : http://utbinh.com/AA3/28032010/PHIMHAY_28032010.doc Tuần Báo Tin Học 11 (4.73MB) : http://utbinh.com/AA3/28032010/TBTH11.doc Tuần Báo Tin Học 11 dạng HTM : Đọc Báo ngày 28.3.2010 (3.39MB) : 18
- http://utbinh.com/AA3/28032010/DOCBAO.doc 19

CÓ THỂ BẠN MUỐN DOWNLOAD
-

TỰ HỌC EXCEL 2007 - CÔNG THỨC VÀ HÀM
 13 p |
13 p |  5396
|
5396
|  1487
1487
-

Excel 2007 - Tổng quát
 10 p |
10 p |  2470
|
2470
|  924
924
-

Tự học Excel 2007 - Hàm thông dụng trong Excel 2007
 13 p |
13 p |  1865
|
1865
|  595
595
-

TỰ HỌC EXCEL 2007 - CĂN BẢN VỀ EXCEL 2007 - PHẦN 1
 16 p |
16 p |  3092
|
3092
|  559
559
-

TỰ HỌC EXCEL 2007 - TẠO BẢNG TÍNH T HEO MẪU
 12 p |
12 p |  926
|
926
|  420
420
-

TỰ HỌC EXCEL 2007 - NHẬP MÔN EXCEL 2007
 16 p |
16 p |  1278
|
1278
|  415
415
-

TỰ HỌC EXCEL 2007 - TẠO BẢNG TÍNH THEO MẪU - PHẦN 2
 8 p |
8 p |  687
|
687
|  393
393
-

TỰ HỌC EXCEL 2007 - TẠO BẢNG THEO MẪU - PHẦN 4
 7 p |
7 p |  1192
|
1192
|  393
393
-

TỰ HỌC EXCEL 2007 - TẠO BẢNG TÍNH THEO MẪU - PHẦN 3
 8 p |
8 p |  1252
|
1252
|  335
335
-

TỰ HỌC EXCEL 2007 - CĂN BẢN VỀ EXCEL PHẦN 4
 16 p |
16 p |  624
|
624
|  315
315
-

TỰ HỌC EXCEL 2007 - NHỮNG VẦN ĐỀ CĂN BẢN
 11 p |
11 p |  583
|
583
|  262
262
-

TỰ HỌC EXCEL 2007 - THƯƠNG DUNG
 11 p |
11 p |  593
|
593
|  253
253
-
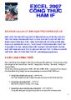
TỰ HỌC EXCEL 2007 - HÀM IF
 14 p |
14 p |  780
|
780
|  203
203
-

TỰ HỌC EXCEL 2007 - THAO TÁC DỮ LIỆU
 13 p |
13 p |  367
|
367
|  156
156
-

TỰ HỌC EXCEL 2007 - NHẬP DỮ LIỆU
 16 p |
16 p |  367
|
367
|  136
136
-

TỰ HỌC EXCEL 2007 - Macro Templates
 14 p |
14 p |  374
|
374
|  134
134
-

TỰ HỌC EXCEL 2007 - Advanced Filter
 12 p |
12 p |  390
|
390
|  118
118
-

TỰ HỌC EXCEL 2007 - DATA FILTER
 7 p |
7 p |  306
|
306
|  105
105
Chịu trách nhiệm nội dung:
Nguyễn Công Hà - Giám đốc Công ty TNHH TÀI LIỆU TRỰC TUYẾN VI NA
LIÊN HỆ
Địa chỉ: P402, 54A Nơ Trang Long, Phường 14, Q.Bình Thạnh, TP.HCM
Hotline: 093 303 0098
Email: support@tailieu.vn








