
TỰ HỌC EXCEL 2007 - NHỮNG VẦN ĐỀ CĂN BẢN
lượt xem 262
download
 Download
Vui lòng tải xuống để xem tài liệu đầy đủ
Download
Vui lòng tải xuống để xem tài liệu đầy đủ
Tham khảo tài liệu 'tự học excel 2007 - những vần đề căn bản', công nghệ thông tin, tin học văn phòng phục vụ nhu cầu học tập, nghiên cứu và làm việc hiệu quả
Bình luận(0) Đăng nhập để gửi bình luận!
Nội dung Text: TỰ HỌC EXCEL 2007 - NHỮNG VẦN ĐỀ CĂN BẢN
- BÀI 11 NGÀY 7.12.2009 SOẠN THEO KS NGUYỄN MINH ĐỨC . BỘ SÁCH MICROSOFT OFFICE CỦA KS NGUYỄN MINH ĐỨC VIẾT RẤT CHI TIẾT – RẤT HAY TƯƠNG DƯƠNG VỚI SÁCH CỦA KS NGUYỄN TRƯỜNG SINH NAY NGƯNG XUẤT BẢN . ĐÓ LÀ QUYỂN : “ HƯỚNG DẪN HỌC NHANH VÀ DỄ DÀNG EXCEL 2007 “ . GIÁ BÌA 74 NGÀN NHƯNG NẾU MUA TẠI 2 HIỆU SÁCH ĐÃ GIỚI THIỆU SẼ BỚT 2530% . UTBINH ĐÃ THAM KHẢO SÁCH NÀY VÀ SOẠN BÀI VIẾT CUNG CẤP CHO CÁC BẠN TỰ HỌC NHƯ UTBINH VẬY . CÓ LẺ MỘT SỐ CHI TIẾT KHÔNG CẦN THIẾT NHƯNG VÌ THẤY CÁI NÀO CŨNG CẦN NÊN BỔ SUNG LUÔN VÀO ĐÂY . NỘI DUNG GỒM : TẠO 1 BẢNG TÍNH CĂN BẢN – KHỞI ĐỘNG MỘT SỐ BẢNG TÍNH MỚI – BỔ SUNG CÁC TIÊU ĐỀ CỘT – THÊM DỮ LIỆU – CHỈNH SỬA DỮ LIỆU – THAM CHIẾU R1C1 – ĐỊNH HƯỚNG TRONG EXCEL I.TẠO 1 BẢNG TÍNH CĂN BẢN Lần đầu tiên khởi động Excel , nó hiển thị cho bạn một Bảng Tính trống và mới . Một Bảng Tính gồm các Ô , ở đâu bạn gỏ nhập thông tin và công thức . Nó chiếm hầu hết Cửa Sổ . Lưới Ô là phần quan trọng trong cửa sổ Excel , đây là nơi bạn thực hiện hầu hết các công việc : Nhập dữ liệu , viết công thức , xem kết quả . Lưới chia Bảng Tình thành các Hàng ( Có các mẫu Tự A,B,C , . . . ) và các Cột • ( Có các con số 1 ,2 ,3 , . . .). Đơn vị nhỏ nhất trong Bảng Tính là Ô . Các Ô là nơi giao nhau giữa Hàng và • Cột . Địa chỉ Ô C6 là giao nhau của Cộ thứ 3 và Hàng thứ 6 . Ô có Hình chữ nhật . Excel cho phép bạn gỏ khoảng 32.000 ký tự vào trong này . Một Bảng Tính có thể giữ 16.000 và 1 Triệu Hàng . Mỗi 1 File Bảng Tính có thể • có một số Trang Bảng Tính vô hạn . Khi bạn nhập thông tin , bạn nhập nó vào mỗi lần 1 Ô . Bạn không cần phải • tuân theo thứ tự xác lập nào . Ví dụ , bắt đầu gỏ nhập vào Ô A4 mà không phải bận tâm đến bất cứ dữ liệu nào trong các Ô xuất hiện ở những Hàng trước đó . Ô hiện hành là Ô C6 . Ô này có Khung viền màu đen sậm . Mậu tự Cột và Số • Thứ tự Hàng tương Ứng được tô màu vàng . Thanh công thức báo cho bạn địa chỉ của Ô đang hoạt động . 1
- Bạn có 26 Cột được đặt tên theo mẫu tự từ A đến Z . Sau Cột Z sẽ được đặt tên • tiếp theo là AA – AB – AC cho đến AZ và sau đó là BA – BB – BC .Tất cả có 256 Cột (COLUMN) và 65.536 Dòng ( ROW ) . 1. ỞI ĐỘNG MỘT SỐ BẢNG TÍNH MỚ : KH I Khi bạn nhấp Shortcut của Chương Trình Excel tại Desktop , nó mở ra 1 File Bảng Tính . Nếu bạn muốn tạo một số bảng Tính khác , chỉ cần nhấp Nút Office > New > Blank and Recent > Create . Nó hiện ra một Bảng Tính Trống và Mới . Một số Bảng Tính là một tập hợp một hoặc nhiều Trang Bảng Tính . Sự phân biệt này không quan trọng bởi vì bạn chỉ cần sử dụng Một Trang bảng Tính trong mỗi số Bảng Tính do mình tạo ra . 2. Ổ SUNG CÁC TIÊU ĐỀ CỘT : B Bạn nên tạo một Trang Bảng Tính mà mỗi cột được tạo một Tiêu Đề ngay cà • Trang Bảng Tính đơn giản nhất . Ví dụ : Tạo Trang Bảng Tính lưu trữ danh sách Mail có 6 Cột • 2
- Thông tin mà bạn đưa vào trong Bảng Tính không cần phải sít xao , theo các • Cột thứ tự . Không có gì ngăn cản bạn bắt đầu nhập con số và Text trong các ô ngẫu nhiện . Tuy nhiên , huầ hết các trang Bảng Tính trong Excel đều THỐNG NHẤT MỘT VÀI LOẠI BẢNG bởi vì đó là cách dễ dàng và hiệu quả nhất để xử lý một lượng lớn thong tin có cấu trúc . Một Trang Bảng Tính Hồ Sơ của Vụ Mua Bán , bạn phải có 3 Tiêu Đề sau : • Date Purchased ( Ngày bán hàng ) – Items ( tên sản phẩm ) – Price ( Giá cả ) . Dộ Rộng của 1 Cột ( Column Width ) : Không thật sự phản ảnh cho biết có bao • nhiêu Ký Tự ( Hoặc Mẫu Tự ) trong 1 Ô . Excel 2007 sử dụng các Font chữ Tỷ lệ ( Ký tự W có độ rộng hơn ký tự I ) . Độ rộng chuẩn của 1 Cột là 8,43 ký tự . Khi bạn rê để mở rộng Cột , một Tooltip xuất hiện cho biết kích thước ký tự và độ rộng . 3. ÊM DỮ LIỆU : TH Bạn bắt dầu thêm dữ liệu vào các Hàng bên dưới Tiêu Đề Cột . Ví dụ : Cột 1 dành cho Ngày , tháng – Cột 2 dành cho Text , Cột 3 dành cho số . Hãy nhớ Excel không đưa ra bất cứ quy tắc nào để bạn gỏ nhập vì vậy bạn cũng có thể gỏ Text trong cột Price ( Giá cả ) . Nhưng nếu bạn không giữ được tính nhất quán trong mỗi cột thì bạn không thể dễ dàng phân tích ( hoặc hiểu được ) thông tin sau này . II.CHỈNH SỬA DỮ LIỆU : 3
- Khi gỏ nhập trong 1 Ô , Excel xóa nội dung đã có trước trong Ô đó . Bạn cũng có thể xóa nội dung trong 1 Ô bằng cách chọn nó rồi nhấn Phím Delete . Đặt Ô trong chế độ chỉnh sửa bằng cách nhấp Phím F2 ( Hoặc nhấp Đúp vào Ô • cần chỉnh sửa ) > Khi đó có con trỏ xuất hiện , dùng phím Mủi tên để di chuyển ngang qua Text và gỏ thực hiện các thay đổi > Xong nhấn Phím Enter để xác nhận chỉnh sửa hoặc Phím Esc để bỏ qua việc chỉnh sửa và lấy lại giá trị cũ trong Ô hoặc nhấp Phím F2 lần nửa rồi chuyển sang Ô mới . Khi bạn đang ở trong chế độ Edit , Excel không cho bạn di chuyển sang Ô • khác .Nếu không phải trong chề độ Edit , khi bạn dùng Phím Mủi tên nó sẽ nhảy sang Ô khác . Bạn có thể nhấp Phím Mủi tên Undo nhiều lần để trở lại tình trạng trước đó • Khi nhập dữ liệu dài , bạn thấy Dữ liệu của Ô kế tiếp phủ lấp lên dữ liệu đang • gỏ . Bạn nên nới rộng Cột đang gỏ để thấy toàn bộ dữ liệu trong Ô . Trong 1 Ô bạn có thể nhập được nhiều Dòng văn bản như mong muốn . Mỗi khi • muốn tạo 1 Dòng mới bạn nhấp Alt và nhấn Enter để xuống dòng và bắt đầu gỏ nhập . Sau khi hoàn tất bạn nới rộng hay thu hẹp cột lại . Dưới đây là một số ví dụ : 4
- SỬ DỤNG KIỂU THAM CHIẾU R1C1 : Hầu hết đều biết các Cột thì theo mẫu tự và các Dòng thì theo Con số . Hệ thống này • giúp các bạn dễ dàng hiểu được sự khác biệt giữa 2 bảng Tính . Nó cho phép bạn sử dụng địa chỉ Ô ngắn gọn . 5
- Tuy nhiên Excel cũng cho phép bạn sử dụng một hệ thống địa chỉ khác được gọi là R1C1 . Trong hệ thống này các Cột và Hàng đều được nhận biết bằng Con Số . Ô A10 nay thành Ô R10C1 ( Đọc là Hàng 10 Cột 1 ) . Thứ tự này đảo ngược với định nghĩa Ô quy ước . Định nghĩa này không được phổ biến lắm . Nhưng nó trở nên hữu dụng khi bạn cần xử lý các bảng Tính có trên 26 Cột và nó bắt đầu xử dụng lại mẫu tự AA , AB , AC . . . .để nhận biết các Cột . Phương pháp này có thể trở nên kỳ quặc . Ví dụ bạn tìm Ô AX1 thì bạn không thể nhận biết rõ rằng Ô này nằm trong Cột 50 . . Địa chỉ Ô R1C1 dùng trong trường hợp này là R1C50 và bạn hiểu ngay nơi để tìm Ô . Để sử dụng R1C1 , bạn vào : Nút Office/Excel Options/Formulas/Chọn R1C1 • reference style. R1C1 là một cài đặt chuyên biệt File . Có nghĩa là một người nào đó gởi cho bạn 1 • bảng Tính đã lưu với R1C1 thì bạn sẽ xem thấy các địa chỉ Ô R1C1 lúc mở File đó bất kể kiểu Ô nào bạn đang dùng trong bảng Tính của mình . III.ĐỊNH HƯỚNG TRONG EXCEL 1. Ử DỤNG PHÍM : S Di chuyển từ Ô này sang Ô kia có 2 cách : Sử dụng Phím Mủi Tên mỗi lần nhấp là • sang 1 Ô bất cứ chiều nào – Nha[61 lên 1 Ô bằng cú nhấp chuột . Bạn có thể sử dụng Tổ Hợp Phím Tắt để xử lý công việc nhanh chóng hơn . Tổ • Hợp Phím Tắt có Home thường hữu dụng nhất , nó đưa bạn về pần đầu của 1 Háng hoặc bên trên cùng của Bảng Tính . Cách nhấp Phím : Tổ hợp Phím Tắt có dấu + phải được nhấp vào cùng lúc . Ví dụ : • Ctrl+Home : Bạn giữ Phím Ctrl rồi nhấp Phím Home . Tổ hợp Phím End,Home : Nhấp Phím End trước , nhả nó ra , rồi nhấp Phím Home . CÁC TỔ HỢP PHÍM TẮT TỔ HỢP PHÍM KẾT QUẢ → ( Hoặc Tab ) Di chuyển 1 Ô sang Phải ← ( Hoặc Shift+Tab ) Di chuyển 1 Ô sang Trái Di chuyển 1 Ô lên Trên ↑ ↓ ( Hoặc Enter ) Di chuyển 1 Ô xuống Dưới Page Up Di chuyển lên 1 màn hình Page Down Di chuyển xuống 1 màn hình . 6
- Home Di chuyển sang Ô đầu tiên ( Cột A ) của hang hiện tại . Ctrl+Home Di chuyển Ô đầu tiên ở Hàng trên cùng ( tức A1 ) Ctrl+End Di chuyển sang cột cuối cùng của hang được chiếm giữ sau cùng . ( Hoặc End,Home) Ô này nằm ở cạnh bên Phải cuối cùng của dữ liệu . 2. ÁCH SỬ DỤNG PHÍM CTRL+ : C → Khi nhấp Tổ hợp Phím này , nó nhảy đến cạnh của dữ liệu . Các Ô cạnh bao • gồm các Ô nằm kề với các Ô trống khác . Ví dụ : Bạn nhấp Ctrl+→ trong khi đang ở trong một nhóm các Ô thông tin , thì bạn sẽ lướt về phía bên Phải , lên bên trên tất cả các Ô đã được lắp dầy , và chỉ dừng trước Ô trống kế cận . Nếu bạn nhấn Ctrl+→ lần nửa , thì bạn lướt qua tất cả các Ô trống nằm gần đó và dừng lại ở Ô kế tiếp nằm phía bên Phải của Ô có thông tin . Nếu không có bất cừ Ô nào có chứa dữ liệu nằm phía bên Phải , thì bạn sẽ cuộn đến cạnh của Trang Bảng Tính . Ctrl+→ hữu dụng nếu bạn có nhiều Bảng Dữ Liệu trong cùng 1 Trang Bảng • Tính . Ví dụ : Bạn có 2 Bảng Dữ Liệu . Một Bảng nằm trên cùng Bảng Tính và 1 bảng nằm dưới cùng . Bạn dùng Ctrl+↓ để nhảy đến cuối Bảng đầu tiên lướt qua các Hàng của nó . Nhấp Ctrl+↓ lần nửa và bạn sẽ lướt qua tất cả Hàng trống , cuộn đến phần đầu của Bảng Thứ 2 . 3. ÍNH NĂNG GO TO : T Nó chỉ hữu dụng khi bạn sử dụng nó nhiều lần bởi Cửa Sổ Go To giữ lại danh • sách các địa chỉ Ô vừa mới được dung . Tính năng này giúp bạn nhảy đến 1 Ô ở xa rồi nhanh chóng trở về với vị trí khởi đầu bằng cách chọn hạng mục cuối cùng trong danh sách . Trong danh sách Go To , các Ô địa chỉ được viết hơi khác . Dấu hiệu $ được • thêm trước Tên Cột và Tên Hàng : C32 trở thành $C$32 . Đây là quy ước mà Excel sử dụng để cố định tham chiếu Ô . ( Bạn sẽ học nhiều về Tham Chieyu61 Ô trong Chượng 8 ) . 7
- Cửa sổ Go To giúp bạn lướt qua 1 Trang Bảng Tính . Nó cho bạn xem Menu khi • vào Home > Editing > Find & Select > Xuất hiện Menu con • Ở đây bạn tìm thấy nhiều lệnh chuyên biệt giúp bạn nhảy đến một Ô có chứa Công Thức ( Formulas ) – Lời Bình Chú ( Comments ) – Chế độ định dạng có điều kiện ( Conditional Formatting ) – các tính năng Excel cao cấp khác . Muốn di chuyển xuống các Ô có chứa nội dung đặc biệt bạn nhấp lệnh Find . IV.BÀI THỰC HÀNH 01 8
- I.NHẬP NỘI DUNG : 1. Tạo Nút Print Preview : Bạn tạo nút này để canh chỉnh Bảng Tính so với Trang Giấy In . Nút Office > Excel Options > Chọn Customize bên cột Trái > Chọn Print Preview > Nhấp Nút Add ở giữa > Đã hiện ra Print Preview bên cột Phải > Ok > Đã thấy Nút này trong Quick Access . 2. Chọn Font Times New Roman – Size 8 > Nhập Văn bản nội dung 3 hàng trên bên Trái > Mỗi lần xuống Dòng nhấp Enter . 3. Nhập văn bản Hàng 4 và Hàng 5 > Nới Rộng Hàng > Rê tạo Khối từng Hàng và chọn Merge Cells > Chọn Size phù hợp > Chọn Middle và Center . 4. Nhập Cột Số TT : Gỏ Số > Giữ Ctrl và nhấp Enter để xuống Dòng trong Ô rồi gỏ tiếp : TT . Bạn đã có 2 Dòng chữ trong 1 Ô > Ô Số Lượng thực hiện giống vậy . 9
- 5. Khi muốn chỉnh sửa nội dung của Ô nhấp F2 hoặc nhấp đúp lên Ô > Hiện ra con trỏ để bạn bôi đen định dạng lại chúng hoặc gỏ thêm hay loại lỗi trong Ô . 6. Nhập số : Sau khi nhập số vào Number > Chọn Custome > Chọn #,##0 để bạn có các số phân cách 1.000 hoặc nhập 00 vào General để có số cặp 010203 . . 7. Nhập nội dung xong > Enter > Tiếp tục nhập hết cột rồi chuyển sang Cột kế . 8. Nhập Số Thứ Tự : Gỏ 1 > Để con trỏ vào Ô số 1 đáy Phải > Hiện dấu + > Giữ Phím Ctrl và rê xuống > Đã hiện ra các Số Thứ Tự tiếp theo . II.ĐỊNH DẠNG BẢNG TÍNH : 1. Sau khi nhập các nội dung vào các Cột , bạn nhấp lên bất cứ cạnh nào của tên cột để làm vừa khít nội dung với bề ngang của Cột . Bạn cũng có thể dùng Auto Fit : Chọn các Ô cần vừa khít Cột – Dòng > Format > Chọn AutoFit Row Height hoặc AutoFit Column Width . 2. Nhấp Nút Print Preview để xem > Nhấp Nút Zoom xem to hơn > Nhấp Page Setup để định dạng Bảng Tính so khổ giấy In > Chọn Tab Margins , canh chỉnh Left và Right sao cho Bảng Tính nằm giữa ( Vừa nhập số vừa xem kết quả , nếu chưa vừa ý thì nhập tehm6 hoặc bót ra ) > Chọn nút Horizontally > Nhấp Nút Close Print Preview để trở ra Bảng Tính . 3. Canh giữa tăng Tỷ lệ : Khi thấy Bảng Tính nhỏ so Trang Giấy In thì nhấp Page Layout > Nhấp nút tăng hay giảm Scale cho đến khi mép Phải của Bảng Tính đè lên Mép giấy in ( Đường Đứng có chấm bên Phải ) hoặc cách 1 Cột . 4. Tính Thành Tiền từng Hàng : Nhấp chọn Ô > =Số Lượng * Cột Đơn Giá > Enter. Khi đã có kết quả Thành Tiền của Hàng đầu , nhấp lên Ô này > Con trỏ thành dấu + > Rê xuống để có các kết quả của các Hàng dưới . 5. Tính Tổng Cộng : Chọn Ô > Nhấp Hàm SUM > Enter . 10
- 11

CÓ THỂ BẠN MUỐN DOWNLOAD
-

TỰ HỌC EXCEL 2007 - CÔNG THỨC VÀ HÀM
 13 p |
13 p |  5396
|
5396
|  1487
1487
-

Excel 2007 - Tổng quát
 10 p |
10 p |  2470
|
2470
|  924
924
-

Tự học Excel 2007 - Hàm thông dụng trong Excel 2007
 13 p |
13 p |  1865
|
1865
|  595
595
-

TỰ HỌC EXCEL 2007 - CĂN BẢN VỀ EXCEL 2007 - PHẦN 1
 16 p |
16 p |  3092
|
3092
|  559
559
-

TỰ HỌC EXCEL 2007 - TẠO BẢNG TÍNH T HEO MẪU
 12 p |
12 p |  926
|
926
|  420
420
-

TỰ HỌC EXCEL 2007 - NHẬP MÔN EXCEL 2007
 16 p |
16 p |  1278
|
1278
|  415
415
-

TỰ HỌC EXCEL 2007 - TẠO BẢNG THEO MẪU - PHẦN 4
 7 p |
7 p |  1192
|
1192
|  393
393
-

TỰ HỌC EXCEL 2007 - TẠO BẢNG TÍNH THEO MẪU - PHẦN 2
 8 p |
8 p |  687
|
687
|  393
393
-

TỰ HỌC EXCEL 2007 - TẠO BẢNG TÍNH THEO MẪU - PHẦN 3
 8 p |
8 p |  1252
|
1252
|  335
335
-

TỰ HỌC EXCEL 2007 - CĂN BẢN VỀ EXCEL PHẦN 4
 16 p |
16 p |  624
|
624
|  315
315
-

TỰ HỌC EXCEL 2007 - THƯƠNG DUNG
 11 p |
11 p |  593
|
593
|  253
253
-

TỰ HỌC EXCEL 2007 - BÀI THỰC HÀNH SỐ 2
 19 p |
19 p |  523
|
523
|  235
235
-
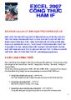
TỰ HỌC EXCEL 2007 - HÀM IF
 14 p |
14 p |  780
|
780
|  203
203
-

TỰ HỌC EXCEL 2007 - THAO TÁC DỮ LIỆU
 13 p |
13 p |  367
|
367
|  156
156
-

TỰ HỌC EXCEL 2007 - NHẬP DỮ LIỆU
 16 p |
16 p |  367
|
367
|  136
136
-

TỰ HỌC EXCEL 2007 - Macro Templates
 14 p |
14 p |  374
|
374
|  134
134
-

TỰ HỌC EXCEL 2007 - Advanced Filter
 12 p |
12 p |  390
|
390
|  118
118
-

TỰ HỌC EXCEL 2007 - DATA FILTER
 7 p |
7 p |  306
|
306
|  105
105
Chịu trách nhiệm nội dung:
Nguyễn Công Hà - Giám đốc Công ty TNHH TÀI LIỆU TRỰC TUYẾN VI NA
LIÊN HỆ
Địa chỉ: P402, 54A Nơ Trang Long, Phường 14, Q.Bình Thạnh, TP.HCM
Hotline: 093 303 0098
Email: support@tailieu.vn








