
TỰ HỌC EXCEL 2007 - CÔNG THỨC VÀ HÀM
lượt xem 1.487
download
 Download
Vui lòng tải xuống để xem tài liệu đầy đủ
Download
Vui lòng tải xuống để xem tài liệu đầy đủ
Tham khảo tài liệu 'tự học excel 2007 - công thức và hàm', công nghệ thông tin, tin học văn phòng phục vụ nhu cầu học tập, nghiên cứu và làm việc hiệu quả
Bình luận(0) Đăng nhập để gửi bình luận!
Nội dung Text: TỰ HỌC EXCEL 2007 - CÔNG THỨC VÀ HÀM
- BÀI 10 NGÀY 7.12.2009 UTBINH SOẠN THEO CLB TRẺ . HIỆN NAY UTBINH THAM KHẢO 2 QUYỂN SÁCH ĐỂ SOẠN GIÁO ÁN SỬ DỤNG EXCEL 2007 : CLB HƯỚNG NGHIỆP KHUYẾT TẬT TRẺ VÀ MICROSOFT OFFICE EXCEL 2007 CỦA KS NGUYỄN MINH ĐỨC . CÁC BẠN NÊN MUA SÁCH TẠI QUỲNH MAI 474 NGUYỄN THỊ MINH KHAI VÀ NHÂN VĂN 468 NGUYỄN THỊ MINH KHAI ĐỂ ĐƯỢC GIẢM 30% SO GIÁ BÌA . CÁC BẠN MUA DỈA CD HAY DVD ĐẾN 42 HUỲNH THÚC KHÁNG ĐỂ MUA ĐƯỢC GIÁ RẺ HƠN SO CÁC TIỆM KHÁC . MUA USB – THẺ NHỚ PIN MÁY CHỤP HÌNH VÀ CÁC DỤNG CỤ KHÁC VỀ NGÀNH ẢNH ĐẾN NGA LOAN 62 HUỲNH THÚC KHÁNG ĐỂ MUA VỚI GIÁ HẠ . MUA VÀ SỬA MÁY IN NÊN ĐẾN VẠN NGUYỄN 122 D BÙI THỊ XUÂN . MUA DỈA SOFT LẠI LAM BA 160/1 BÙI THỊ XUÂN . ĐÓ LÀ NHỮNG ĐỊA ĐIỂM UTBINH ĐÃ ĐẾN MUA , CUNG CẤP CHO CÁC BẠN NHẤT LÀ VIỆT KIỀU KHI VỀ VN CẦN MUA DÙNG MÀ KHÔNG CẦN HỎI AI . UTBINH ĐÃ LÀM QUẢNG CÁO KHÔNG CÔNG CHỈ MONG GIÚP ÍCH CHO CÁC BẠN MÀ THÔI . I.CÔNG THỨC VÀ HÀM 1. ỘT SỐ PHÉP TOÁN DÙNG TRONG EXCEL : M Ngoài chức năng lưu trữ , Excel 2007 còn giúp tính toán , xử lý các số liệu cụ • thể hay giá trị trong các Ô kết hợp với các phép toán . Một số các phép toán trong Excel : • PHÉP TOÁN DÙNG VỚI SỐ + CỘNG 2+3 ; A1+B1 _ TRỪ 8 – 5 ; A1 – B1 1
- * NHÂN 3 * 5 ; A1 * B1 / CHIA 8/3 ; A1 / B1 PHÉP TOÁN DÙNG VỚI VĂN BẢN & NỐI CHUỖI Microsoft&Excel 2. ÔNG THỨC : C Là sự phối hợp giữa các giá trị số , chuỗi , các địa chỉ Ô và các phép toán hợp • lệ . Công thức giúp tính toán những dữ liệu của Bảng Tính . Trong công thức có • thể phối hợp các phép toán như : Cộng , Trừ , Nhân , Chia . . . Có thể so sánh những giá trị hoặc nối văn bản . Cộng thức có thể dùng giá trị cụ thể , giá trị của những Ô khác trong cùng • Bảng Tính hay trong Bảng Tính khác . ( Được gọi là tham chiếu ) . Giá trị Chuỗi dùng trong công thức phải ở trong cặp dấu nháy đôi (“” ) . • Công thức luôn bắt đầu với dấu ( = ) . • 3. ẬP CÔNG THỨC : NH Thay cho giá trị cụ thể , bạn có thể dung công thức trong Ô của Bảng Tính . • Nhập công thức cho 1 Ô : Nhấp con trỏ vào Ô > Gỏ : = > Nhập các thành phần • của công thức : Giá trị , Địa chỉ Ô và các phép toán > Nhập xong nhấp Enter để kết thúc nhập . Excel sẽ tính giá trị của công thức và hiển thị trong Ô đã nhập .Nếu nhập Sai công thức , thông báo lỗi bắt đầu bằng dấu # sẽ xuất hiện trong Ô . 2
- =Sum(Quét)Enter có nghĩa là thực hiện những động tác sau đây : Gỏ dấu = • Gỏ chữ Sum. • Gỏ dấu ( . • Dùng Chuột quét Khối Ô cần cộng lại • Gỏ dấu ) . • Nhấp Phím Enter . • CHÚ Ý : Giá trị của Ô có công thức sẽ bị thay đổi khi giá trị của các Ô có công thức này • thay đổi . Khi thực hiện phép toán trừ với giá trị ngày trong công thức , kết quả thường là • một ngày . Để chuyển đổi thành giá trị số , bạn thực hiện như sau : Chọn Ô cần chuyển sang kiểu số > Chọn Format /Cell/Number/Trong Cột Category chọn Number/Chọn : 1234.10 . ( Không hiểu ??? – Bạn nào giải thích giùm ) . 4. ƯU TIÊN CỦA CÁC PHÉP TOÁN : ĐỘ Ưu tiên tính toán từ Trái sang Phải . • Có thể dùng ( ) để thay đổi tính toán . • Phép Nhân * và Chia / thực hiện trước + và . • Ví dụ : 3+2*4 . Phép toán 2*4 thực hiện trước . Phép toán trong ( ) thực hiện trước . • Ví dụ : (3+2)*4 . Phép toán 3+2 thực hiện trước . 5. SAO CHÉP CÔNG THỨC : Chọn Ô công thức . • Di chuyển con trỏ đến khi con trỏ có dạng + • Drag chuột xuống các Ô dưới > Excel tự động diều chỉnh địa chỉ Ô trong công • thức theo PHƯƠNG và CHIỀU Drag Mouse . ( Phép tính Kết quả Thành Tiền trong các ví dụ trước .Drag Mouse xuống ra kết quả các Ô dưới ( Đó là Excel đã sao chép công thức Ô trên cùng áp dụng cho các Ô dưới ) . 6. ÀM : H 3
- Hàm là các phép toán đặc biệt dung trong các công thức , do Excel cung cấp • sẵn , nhằm thực hiện tính toán một yêu cầu nào đó mà các phép toán không xử lý được . Để xử lý tính toán một HÀM thường yêu cầu các giá trị được qui định theo thứ tự • và cấu trúc riêng gọi là ĐỐI SỐ . Hàm chì dung trong công thức , vì vậy mỗi Hàm phải bắt đầu với dấu = • Ví dụ : • o =SUM(A1:A5,5) : Tính tổng các số trong phạm vi A1:A5 và giá trị 5 . A1:A5,5 là các ĐỐI SỐ của Hàm SUM . o ROUND(A10,2) : Làm tròn tới 2 số lẻ giá trị trong Ô A10 . A10,2 là ĐỐI SỐ của Hàm ROUND . 7. ẤU TRÚC CỦA HÀM : gồm có C Tên Hàm : SUM – ROUND. • Dấu ngoặc ( • Các Đối Số của Hàm phân cách dấu (,) . • Cuối cùng là dấu ngoặc ) . • Ví dụ : • o =ROUND(A10,2) Tên Hàm : Do Excel đặt như những tên hàm sau : sum , max , min , average , round . . . Tên Hàm không phân biệt chữ Thường , chữ In . Đối số và các Đối Số : Đối Số có thể là Số , CHUỖI (Text) , Địa chỉ Ô , . . . tùy theo qui định của Excel cho từng hàm . Đối Số của Hàm của hàm thể là giá trị cụ thể, một công thức hay một Hàm khác . o =ROUND(SUM(A1:A5)+10,2) Đối số của Hàm là giá trị của Chuỗi phải đặt trong cặp ngoặc • kép Ví dụ : UPPER(“Excel”)=EXCEL : Đổi chưỡi EXCEL thành chữ • In . II.NHẬP HÀM TRONG BẢNG TÍNH 1. ẬP TRỰC TIẾP : NH Chọn Ô cần nhập > Nhập dấu = , Tên hàm và các đối số theo đúng dạng thức quy định của Hàm , trong cặp ngoặc . 4
- 2. ÙNG FUNTION WITZARD : D Chọn Ô cần nhập > Nhấp biểu tượng fx ( Paste Funtion ) trên Thanh Công Thức • Standard Toolbar để hiện ra HT Insert Funtuion > Trong Select a Funtion chọn tên 1 nhóm Hàm > Ok > Hiện ra HT Funtion Argument hiển thị những đối số của HÀM . Nhập những đối số của HÀM > Ok . III.MỘT SỐ HÀM THÔNG DỤNG 1. ính Tổng các Đối Số : T Cú pháp : SUM(num1,num2,. . .). • Num1 ,num2 , : Số , Địa Chỉ Ô hay Vùng của Bảng Tính . • Những Ô không có giá trị là kiểu số đã được bỏ qua . • 5
- Công thức : =SUM(A2:A4) , Kết quả : Tổng 3 số đầu là 40 . • 6
- Công thức : =SUM(A2:A4,10) : Tổng 3 số đầu và 10 là 50 . • Công thức : =SUM(A2:A5) . Tổng giá trị của 4 Ô là 50 trừ giá trị Ô A2 còn 45 . • 7
- 2. ử dụng chức năng AUTOSUM để tính Tổng Cột , Dòng : S Nhấp Ô cuối của Cột hoặc Dòng cần Tính Tổng , hoặc quét chọn Vùng cần tính • Tổng . ∑ trên Thanh Công Cụ > Enter . Nhấp AutoSum • 8
- 3. Average : Tính giá trị trung bình của các đối số Cú pháp : AVERAGE ( num1, num2 , . . .) • num1, num2 là Số , Địa chỉ Ô hay Vùng của Bảng Tính , những Ô không có giá • trị là kiểu số sẽ được bỏ qua . Công thức : =average(A2:A5) • o Chọn Ô kết quả > Nhấp Nút Insetrt Funtion> Chọn Average > Ok > Ra HT Funtion Arguments , hàng Number1 đã có A2:A5 và kết quả =6 > Ok . Trung bình các số trên là : 6 . 9
- Công thức : =average(A2:A5,1) . Trung bình các số trên và 1 là : 5 . • 4. ROUND Làm tròn số : Cú pháp : ROUND (num , digt_num) . Gỏ : 23.785 , muốn có : 23.78 • 10
- Nhấp Nút Insert Funtion , trong Or Select a Category chọn Math & Trig > Trong • select a Funtion chọn ROUND > Ok > Ra HT Funtion Agyments , nhập num là 23.785 và dấu (,) sau đó nhập 2 . Ra kết quả muốn có 2 số lẻ là 23.79 Nếu muốn làm tròn có 1 số lẻ thì nhập như sau : 23.785,1 . Ra kết quả : • 23.8 Nếu muốn làm tròn không có số lẻ thì nhập như sau : 23.785,0 . Ra kết quả : 24 • Nếu muốn làm tròn đến hàng chục thì nhập như sau : 2154,1 . Ra kết quả : • 2150 11
- NGÀY 7.12.2009 : 9 VÀ 10.NHẬP MÔN – CÔNG THỨC VÀ HÀM . [img]http://utbinh.com/A12/041209/nhapmon.png[/img] [img]http://utbinh.com/A12/041209/CongThucvaHam.png[/img] http://utbinh.com/A12/041209/nhapmon.png http://utbinh.com/A12/041209/CongThucvaHam.png 12
- http://utbinh.com/A12/041209/nhapmon.doc http://utbinh.com/A12/041209/nhapmon.pdf http://utbinh.com/A12/041209/CongThucvaHam.doc http://utbinh.com/A12/041209/CongThucvaHam.pdf http://utbinh.com/A12/041209/nhapmon.png http://utbinh.com/A12/041209/nhapmon.png http://utbinh.com/A12/041209/nhapmon.png EXCEL2007_TU_1_DEN_10.rar (9.88 MB) : http://www.mediafire.com/?gmgo2jnrtmo EBooks EXCEL Bài Viết Từ 1 đến 10 (13.41MB) : http://www.mediafire.com/?cjtjkdymjjz Links 10 Bài Viết Excel 2007 từ 1 đến 10 : http://utbinh.com/A12/excel1_10/1.TONGQUAT.htm http://utbinh.com/A12/excel1_10/2.MAU_1.htm http://utbinh.com/A12/excel1_10/3.MAU_2.htm http://utbinh.com/A12/excel1_10/4.TaoBangLuong.htm http://utbinh.com/A12/excel1_10/5.MAU_3.htm http://utbinh.com/A12/excel1_10/6.MAU_4.htm http://utbinh.com/A12/excel1_10/7.THUONGDUNG.htm http://utbinh.com/A12/excel1_10/8.GiaoTrinh_EXCEL2007.htm http://utbinh.com/A12/excel1_10/9.NHAP_MON.htm http://utbinh.com/A12/excel1_10/10.ham.htm Tuần Báo Tin Học 34 ( 7.98MB) : http://utbinh.com/A12/041209/TBTH35.doc SLIDESHOW_071209.rar (11.53 MB) : http://www.mediafire.com/?qxijobdhzfn 13

CÓ THỂ BẠN MUỐN DOWNLOAD
-

Chuyên đề Excel nâng cao
 128 p |
128 p |  1348
|
1348
|  543
543
-

Tạo biểu đồ trong Excel 2007/2010
 4 p |
4 p |  683
|
683
|  282
282
-

Sử dụng Solver trong Excel 97-2010
 18 p |
18 p |  556
|
556
|  124
124
-

Sử dụng Solver trong Excel 97-2010 – Phần 1
 5 p |
5 p |  346
|
346
|  124
124
-

Giới thiệu về đồ thị trong Excel – Phần 1
 7 p |
7 p |  355
|
355
|  110
110
-

HƯỚNG DẪN VẼ ĐỒ THỊ CỘT ĐƠN GIẢN VỚI EXCEL 2007 - 1
 14 p |
14 p |  788
|
788
|  103
103
-

HƯỚNG DẪN VẼ ĐỒ THỊ CỘT ĐƠN GIẢN VỚI EXCEL 2007 – 2
 5 p |
5 p |  198
|
198
|  97
97
-

Hướng dẫn sử dụng Crystal Ball – Phần 3
 6 p |
6 p |  431
|
431
|  82
82
-
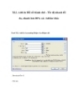
XLL Add-In Đổi số thành chữ
 4 p |
4 p |  301
|
301
|  45
45
-

Sử dụng Solver trong Excel 97-2010 – Phần 2
 4 p |
4 p |  190
|
190
|  28
28
-
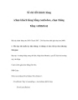
Sổ chi tiết khách hàng (chọn khách hàng bằng combobox, chọn tháng bằng validation)
 5 p |
5 p |  138
|
138
|  19
19
-

Excel 2007-2010: Thủ thuật cơ bản
 9 p |
9 p |  145
|
145
|  16
16
-

Bài giảng Tin học đại cương: Chương 5 - Học viện ngân hàng
 119 p |
119 p |  167
|
167
|  16
16
-

Bài giảng Tin đại cương - Chương 5: Phần mềm bảng tính điện tử MS Excel 2007
 123 p |
123 p |  116
|
116
|  10
10
-

Hướng dẫn tạo biểu đồ trong Office Excel 2007- 2010
 6 p |
6 p |  106
|
106
|  10
10
-

Xóa bỏ ô dữ liệu trống trong Excel 2007 hoặc 2010
 4 p |
4 p |  129
|
129
|  8
8
-

Bài giảng Tin học đại cương: Chương 4 - Trần Thanh San
 122 p |
122 p |  70
|
70
|  7
7
-
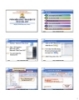
Bài giảng Tin học đại cương - Chương 5: Phần mềm bảng tính điện tử MS Excel 2007
 21 p |
21 p |  127
|
127
|  6
6
Chịu trách nhiệm nội dung:
Nguyễn Công Hà - Giám đốc Công ty TNHH TÀI LIỆU TRỰC TUYẾN VI NA
LIÊN HỆ
Địa chỉ: P402, 54A Nơ Trang Long, Phường 14, Q.Bình Thạnh, TP.HCM
Hotline: 093 303 0098
Email: support@tailieu.vn








