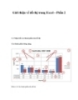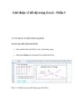Giới thiệu về đồ thị trong Excel – Phần 1
356
lượt xem 110
download
lượt xem 110
download
 Download
Vui lòng tải xuống để xem tài liệu đầy đủ
Download
Vui lòng tải xuống để xem tài liệu đầy đủ
Đồ thị giúp trình bày các số liệu khô khan bằng việc vẽ thành các hình ảnh trực quan, dễ hiểu. Đồ thị được liên kết với dữ liệu của nó trong bảng tính, do đó khi thay đổi dữ liệu của nó trong bảng tính thì lập tức đồ thị sẽ thay đổi tương ứng theo. Trong Excel 2007 việc vẽ đồ thị chưa bao giờ dễ dàng và đẹp như bây giờ. Excel có rất nhiều kiểu đồ thị khác nhau phục vụ cho nhiều mục đích khác nhau của rất nhiều loại đối tượng sử dụng...
Chủ đề:
Bình luận(0) Đăng nhập để gửi bình luận!

CÓ THỂ BẠN MUỐN DOWNLOAD