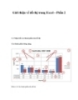Giới thiệu về đồ thị trong Excel – Phần 5
172
lượt xem 42
download
lượt xem 42
download
 Download
Vui lòng tải xuống để xem tài liệu đầy đủ
Download
Vui lòng tải xuống để xem tài liệu đầy đủ
Các thao tác với chuỗi số liệu trong đồ thị Xóa bớt một chuỗi số liệu khỏi đồ thị Chọn chuỗi số liệu trên đồ thị (Ví dụ: chọn đường cung) Nhấn phím Delete trên bàn phím để xót chuỗi khỏi đồ thị Hình 1.18: Minh họa xóa chuỗi đường cung khỏi đồ thị Thêm chuỗi mới vào đồ thị Chọn đồ thị cần thêm chuỗi mới vào. Chart Tools | Design | Data | Select Data. Hộp thoại Select Data Source xuất hiện. Nhấp nút Add, hộp thoại Edit Series xuất hiện Đặt tên cho chuỗi mới tại Series Name (bằng tham chiếu hoặc...
Chủ đề:
Bình luận(0) Đăng nhập để gửi bình luận!

CÓ THỂ BẠN MUỐN DOWNLOAD