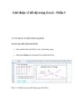Giới thiệu về đồ thị trong Excel – Phần 2
214
lượt xem 49
download
lượt xem 49
download
 Download
Vui lòng tải xuống để xem tài liệu đầy đủ
Download
Vui lòng tải xuống để xem tài liệu đầy đủ
Nhận biết các thành phần trên đồ thị Các thành phần thông dụng Hình 1.8: Các thành phần trên đồ thị 1) Chart title: Tiêu đề chính của đồ thị. 2) Chart area: Là toàn bộ đồ thị chứa các thành phần khác trong đồ thị . 3) Plot area: Vùng chứa đồ thị và các bảng số liệu của đồ thị 4) Data label: Biểu diễn các số liệu cụ thể kèm theo trên đồ thị 5) Legend: Các chú thích, giúp ta biết được thành phần nào trong đồ thị biểu diễn cho chuổi số liệu nào. 6) Horizontal gridlines: Các dường lưới...
Chủ đề:
Bình luận(0) Đăng nhập để gửi bình luận!

CÓ THỂ BẠN MUỐN DOWNLOAD