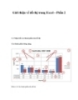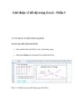Giới thiệu về đồ thị trong Excel – Phần 3
117
lượt xem 31
download
lượt xem 31
download
 Download
Vui lòng tải xuống để xem tài liệu đầy đủ
Download
Vui lòng tải xuống để xem tài liệu đầy đủ
Hiệu chỉnh và định dạng đồ thị Việc hiệu chỉnh và định dạng các thành phần trên đồ thị ta có thể dùng Ribbon hay dùng các hộp thoại. Cách dễ thực hiện nhất là nhấp phải chuột lên thành phần cần định dạng và chọn Format … hay nhấn . Sau đây là minh họa hiệu chỉnh và định dạng một số thành phần của đồ thị.
Chủ đề:
Bình luận(0) Đăng nhập để gửi bình luận!

CÓ THỂ BẠN MUỐN DOWNLOAD