
TỰ HỌC EXCEL 2007 - NHẬP DỮ LIỆU
lượt xem 136
download
 Download
Vui lòng tải xuống để xem tài liệu đầy đủ
Download
Vui lòng tải xuống để xem tài liệu đầy đủ
Tham khảo tài liệu 'tự học excel 2007 - nhập dữ liệu', công nghệ thông tin, tin học văn phòng phục vụ nhu cầu học tập, nghiên cứu và làm việc hiệu quả
Bình luận(0) Đăng nhập để gửi bình luận!
Nội dung Text: TỰ HỌC EXCEL 2007 - NHẬP DỮ LIỆU
- BÀI 33 NGÀY 17.6.2010 ĐƯA CẬU BỀN VỀ PHÁP KHI BẠN HỌC BẤT CỨ MÔN NÀO THÌ PHẢI THƯỜNG XUYÊN ÔN TẬP VÌ NẾU KHÔNG ÔN TẬP BẠN SẼ MAU QUÊN KHI ÁP DỤNG PHẢI ÔN LẠI . MỤC ĐÍCH ÚT BỈNH SOẠN BÀI CHI TIẾT VÌ SÁCH CỦA GS NGUYỄN ĐÌNH TÊ VIẾT RẤT DỄ HIỂU NÊN ÚT BỈNH THAM KHẢO VÀO ĐÓ VIẾT LẠI KÈM HÌNH MINH HỌA ĐỦ MÀU SẮC DỤ CHO CÁC EM NHỎ VIỆT NAM HIỀU HỌC CÓ PHƯƠNG TIỆN HOC HỎI EXCEL 2007 . TẠI SAO ÚT BỈNH ĐÃ LỚN TUỔI TRỒI MÀ KHÔNG CHỊU KHÓ NGHỈ NGƠI CHO KHỎE LÀM VẬY CHI CHO MỆT ? XIN THƯA ÚT BỈNH MUỐN THỜI GIAN CÒN LẠI ÍT ỎI NÀY PHẢI LÀM 1 VIỆC GÌ ĐÓ CÓ ÍT CHO XÃ HỘI , CHO TẬP THỂ NHẤT LÀ TƯƠNG LAI CỦA CÁC EM TRẺ VIỆT NAM HIẾU HỌC – ƯA SUY NGHĨ – CHUYÊN CẦN .VÀ TẠI VÌ : “ ÚT BỈNH LÀ NGƯỜI VIỆT NAM “ . nGƯỜI VIỆT NAM LÀ PHẢI NHƯ THẾ !!! 32 Bài Lessons Excel 2007 UTBINH biên soạn 17.6.2010 : http://www.mediafire.com/?deimwhzlxjb Cẩm Nang WORD 2007 Toàn Tập ( 12,85 MB ) : http://www.mediafire.com/?bm4knondmyd III.NHẬP DỮ LIỆU 1. Nhập vào 1 Ô . 2. Nhập vào Vùng đã lựa. 3. Nhập cùng giá trị vào Vùng đã lựa . 4. Nhập cùng Nhóm Dữ Liệu tăng dần . 5. Dạng thể hiện của các Dạng Dữ Liệu . ập vào 1 Ô : Nh 1. Nhấp Chuột vào Ô cần nhập dữ liệu > Nhập dữ liệu : Chuổi : Những Ký tự từ Aa đến Zz và các Ký hiệu có trên bàn phím và trong Bộ • Mã ASCII . Số . • 1
- Ngày . • Công thức > Kết thúc nhập bằng cách nhấp Enter > Nhấp (V) trên THANH Công • Thức hoặc nhấp vào 1 Ô khác trong bảng Tính . 2. ập vào Vùng đã lựa : Nh Lựa 1 Vùng mà bạn muốn > Di chuyền về Ô đầu tiên trong Vùng lựa bằng cách • giữ Ctrl và nhấp vào Ô đầu tiên của Vùng lựa > Nhập dữ liệu > Enter . Sau khi nhập dữ liệu và nhấp Enter sẽ tự động xuống Ô kế tiếp > Nhập hết các Ô • trong Cột của Vùng lựa sẽ tự động sang Cột kế tiếp > Khi nhập hết dữ liệu trong Vùng lựa sẽ tự động sang Vùng lựa kế tiếp . 3. ập cùng giá trị vào Vùng đã lựa : Nh Lựa 1 hoặc nhiều Vùng muốn nhập cùng một giá trị > Giữ Ctrl và nhấp vào Ô đầu • tiên của Vùng thứ 1 > Nhập liệu , vì dụ gỏ EXCEL > Giử Phím Ctrl+Enter > Trong các Vùng đã nhập đầy dữ liệu cùng loại là : EXCEL . 2
- 4. ập cùng Nhóm Dữ Liệu tăng dần : Nh Khi cần nhập Dữ Liệu dạng Số Dạng Ngày có tính liên tục như Số Thứ Tự hoặc các Ngày trong Tuần , trong Tháng … thay vì phải gỏ Dữ liệu vào từng Ô , bạn có thể sử dụng tính năng tạo NHÓM ( Creating Series ) cảu Excel . Bạn có thể sử dụng bằng : CHUỘT : • o Đối với hàng ngang : Ô A1 nhập 1 – Ô B1 nhập 2 . B1A1=1 . Đó là giá trị tăng dần bằng 1 . Bạn chọn cả 2 Ô > Để con trỏ đáy Ô B1 hiện ra dấu + > Rê qua Phải sẽ tự động tạo giá trị tăng dần 1 . Có nghĩa là 3,4,5. . . o Đối với Cột cũng vậy khi Ô A1 nhập 1 – Ô A2 nhập 2 . A2A1=1 . Đó là giá trị tăng dần bằng 1 . Bạn chọn cả 2 Ô . Để con trỏ đáy Ô A2 hiện ra dấu + > Rê qua Phải sẽ tự động tạo giá trị tăng dần 1 . Có nghĩa là 3,4,5. . . o Bạn cũng có thể tạo giá trị tăng dần 3 hoặc 4 hoặc 5 thì khi rê tạo các số thứ tự tiếp theo nó sẽ tăng dần theo Giá Trị Tăng dần đã có sẵn . • Ử DỤNG LỆNH : S o Nhập Giá trị vào Ô đầu > Tạo Vùng cần áp dụng > Tab Home > Editing > Series > Chọn Row áp dụng Hàng ngang > Stop Value nhập giá trị tăng dần , ở đây là 2 > Ok > Đã có giá trị tăng dần 3,5,7,9,11. . . o Chọn Columns để áp dụng Cột . o Cách sử dụng HT Series : Linear : Cộng với trị số gia tăng . Growwth : Nhân với trị số gia tăng . Date : Điền dự liệu dạng ngày . AutoFill : Điền dữ liệu tự động . Day : Khi điền dữ liệu dạng ngày , bạn nhấp lên đây. Weekday : Khi điền Mon…thì chọn cái này . 3
- Month : Khi nhập Jan thì chọn cái này . Year : Khi nhập năm Trend : Nếu chọn sẽ xác định hướng tăng . Step Value : Nhập giá trị gia tăng . Stop Value : Nhập trị số cuối cùng của nhóm dữ liệu cần điền vào . Excel cho phép tự động diền ( AutoFill ) các kiểu dữ liệu sau : • 4
- KIỂU DỮ LIỆU TRỊ BAN ĐẦU TỰ ĐỘNG ĐIỀN CÁC QUÝ TRONG NĂM Dạng đầy đủ Quarter 1 Quarter 2,Quarter 3 • Dạng viết tắt Qtr 1 Qtr 2 ,Qtr 3 ,Qtr 4 . . . • Dạng viết tắt Q1 Q1 ,Q2 , Q3 , Q4 … • CÁC THÁNG TRONG NĂM Dạng đầy đủ January January . . .December • Dạng viết tắt Jan Jan , . . .Dec • DẠNG NGÀY 1Jan05 1Jan05 , …31Dec05 DẠNG TUẦN Dạng đầy đủ Monday Monday , . . . Sunday • Dạng viết tắt Mon Mon, . . .Sun • DẠNG GIỜ 01:00 AM 01:00 AM , . . . 12:00 AM 6. ạng thể hiện của các Dạng Dữ Liệu : D ữ Liệu dạng Chuổ : D i • o ếu chiều dài chuổi nhỏ hơn hay bằng chiều rộng Ô : N o Dữ liệu hiển thị đầy đủ trong Ô .( út bỉnh màu xanh đậm ) . o Canh sát lề Trái của Ô . o Nếu muốn thay đổi dùng Nút : Align Left – Center – Right. 5
- o ếu chiều dài chuổi lớn hơn chiều rộng Ô : N o Nếu bên Phải chưa có dữ liệu thì chuổi nhập vào sẽ tràn sang Ô này để hiển thị đầy đủ . o Nếu Ô bên Phải có dữ liệu : Chuổi nhập vào sẽ hiển thị một phần trong Ô , phần còn lại bị khuất . Muốn hiển thị đầy đủ bạn phải nới rộng biên của Ô . ữ liệu dạng SỐ : D • o ếu chiều dài của dãy Số nhỏ hơn chiều rộng của Ô : N 6
- Dữ liệu hiển thị đầy đủ trong Ô . Sát lề Phải . Nếu muốn thay đổi lề : Dùng các nút công cụ trên Thanh Formating . o ếu chiều dài của dãy Số lớn hơn chiều rộng của Ô : N Excel tự động chuyển sang dạng Scientific , ví dụ : 1.2E+10 Nó tự động điền vào các dấu ###### Muốn hiển thị đầy đủ dãy số bạn phải nới rộng Ô . Hiển thị dãy số theo ý muốn : Bằng cách nhập 1 dãy số dài . o Lựa Ô hoặc nhóm Ô cần thể hiện dạng hiển thị > Tab Home > Nhóm Cells > Format > Format Cells > Thẻ Number > Custom > Chọn một 7
- dạng hiển thị , dạng đó sẽ hiện Preview trong Hàng Type và hiện ra trong Hàng Sample . Nếu vừa ý thì nhấp Ok . • ữ liệu dạng NGÀY : D Dạng thể hiện dữ liệu dạng NGÀY , THÁNG, NĂM , GIỜ , PHÚT , GIÂY . Bạn có 2 cách thay đổi dạng thể hiện : Bằng cách mở Windows và chỉnh nó hoặc mở EXCEL và chỉnh nó THEO HỆ ĐIỀU HÀNH WINDOWS Chỉnh dạng thể hiện dữ liệu dạng NGÀY , THÁNG, NĂM , GIỜ , PHÚT , GIÂY : DATE : Start > Control Panel > Regional and Language Options > Chọn quốc gia : mặc định là Enghish ( United State ) > Customize > Date > Hàng Short Date Format chọn 1 trong các tùy chọn > Hàng Long Date Format chọn 1 trong các tùy chọn : Nếu chọn dạng ngắn (Short Date Format ) : Tháng /ngày / năm • o Chọn : M/d/yyyy sẽ ra : 9/7/2005 o Chọn : M/d/yy sẽ ra : 9/7/05 8
- o MM/dd/yyyy : 09/07/2005 o yy/MM/dd : 05/09/07 o yyyMMdd : 20050907 o ddMMMyy : 07Sep05 Nếu chọn dạng dài (Long Date Format ) : Ngày trong tuần – Tên tháng – ngày • năm : o Chọn : dddd.MMMM.dd.yyyy : Wednesday,September 07 , 2005 o Chọn : MMMM dd,yyy : September 07 , 2005 o Dddd.dd.MMMM.yyyy : Wednesday,07 September , 2005 o Dd MMMM . yyyy : 07 September , 2005 Chọn 1 trong những dạng thể hiện kể trên > Apply > Ok . • TIME : Start > Control Panel > Regional and Language Options > Chọn quốc gia : • mặc định là Enghish ( United State ) > Customize > Time > Chọn 1 trong những dạng thể hiện : o Hàng Time Gormat chọn 1 trong những dạng thể hiện : h:mm:ss:tt : 9:40:47 PM 9
- hh:mm:ss:tt : 09:40:47 PM H:mm:ss : 21:40:07 HH:mm:ss : 21:401:47 THEO CHƯƠNG TRÌNH EXCEL 2007 Chỉnh dạng thể hiện dữ liệu dạng NGÀY , THÁNG, NĂM , GIỜ , PHÚT , GIÂY : DATE : Trong Tab Home > 1 trong các Nhóm Font – Alignment – Number khi • nhấp nút mở rộng đều mở ra HT Format Cells > Tab Number > Khung Category chọn Date > Chọn 1 dạng thể hiện trong Khung Type > Ok 10
- • TIME : Chọn 1 dạng thể hiện trong TYPE rồi nhập dữ liệu giống dạng đó thì EXCEL mới hiểu được để EXCEL sẽ tự động tính toàn dùm cho bạn . ữ liệu dạng CÔNG THỨC : D • Dữ liệu dạng Công Thức thể hiện : 11
- o Sau khi nhập xong công thức trong Ô này thì kết quả sẽ hiển thị ra cũng trong Ô đó . o Biểu thức của Cộng Thức sẽ hiển thĩ trên Thanh Công Thức . 12
- Công thức : = 24+bb sẽ thông bào lỗi #VALUE • Nhưng phép nối chuổi thì được : a&bab . • BÀI 2 TỰ HỌC EXCEL 2007 KS ĐỔ QUANG TUẤN . 1. Tạo Bảng Tính theo mẫu dưới đây : Cách gỏ Tiêu Đề có Chữ trên và Chữ dưới : Gỏ chữ SỐ xong nhấp Phím Ctrl và • Phím Enter gỏ tiếp chữ LƯỢNG 13
- 2. Tính TRỊ GIÁ = Số Lượng * Đơn Giá Tại Ô E3 =C3*D3 . Kết Quả : 175.000 . Copy Công thức cho các Ô dưới . Muôn có dấu phân cách (.) Hằng Nghìn , bạn nhấp nút gia nhau giữa hàng Dòng và Cột ( Để định dạng cho toàn bảng Tính ) > Nhấp nút mở rộng của Number > Chọn Customize > Hàng Type chọn : #.##0 > Ok . 3. Tính HUÊ HỒNG = 15% TRỊ GIÁ Tại Ô F3 =E3*15% . Kết quả : 26.250. 4. Tính CHUYÊN CHỞ = SỐ LƯỢNG *200 Tại Ô G3 =C3*200 . Kết quả : 1.000 . 5. Tính THÀNH TIỀN = Trị Giá + Chuyên Chở Huê Hồng . Tại Ô E13 =Sum(E3:E12) . Kết quả : 149.750 . 6. Tính TỔNG CỘNG các Cột : Trị Giá – Huê Hồng – Chuyên Chở Thành Tiền . 14
- Tại Ô I13 =Sum(E3:E13) . Kết quả : 1.280.000 . Rê qua Phải Copy Công thức cho các Ô còn lại . Đổi tên SHEET thành HĐMS : Nhấp Phải Sheet > Chọn Rename > Nhập HĐMS . 7. Tạo thêm 1 Sheet mới : Nhấp Nút cuối Hàng SHEET tên Insert WorkSheet ( Hoặc nhấp Phím Shift+F11) > Lập tức hiện ra thêm 1 Sheet mới . Theo mặc định khi bạn mở 1 Bảng Tính thì đã có sẵn 3 Sheet . Bạn có thể sửa mặc định này bằng cách thêm hay bớt Sheet . Cách thực hiện như sau : Nhấp Nút Customize Access Toolbar > Chọn More Commands > Chọn Popular > Tăng giảm số lượng Sheet trong Hàng Include This many Sheets . 8. Sao chép Bảng Tính trên vào 3 Sheet và đặt tên MUASACH1 , MUASACH2 , MUASACH3 : Chọn Bảng Tính trên hoặc Ctrl+A để chọn toàn bộ Sheet > Phần chọn đã có dấu • chấ chấm > Nhấp Nút Copy > Nhấp Sheet2 > Nhấp Nút Paste . Nhấp Sheet3 > Nhấp Nút Paste > Nhấp Sheet4 > Nhấp Nút Paste . • Nhấp Phải lần lượt từng Sheet > Chọn Rename và đặt tên MUASACH1 , • MUASACH2 , MUASACH3 . NGÀY 17.6.2010 : 33.EXCEL 2007 : DỮ LIỆU . [img]http://utbinh.com/AA6/17062010A/DuLieu.png[/img] 15
- http://utbinh.com/AA6/17062010A/DuLieu.png http://utbinh.com/AA6/17062010A/DuLieu.doc http://utbinh.com/AA6/17062010A/DuLieu.pdf http://utbinh.com/AA6/17062010A/DuLieu.rar http://utbinh.com/AA6/17062010A/DuLieu.htm Download Bài Mẫu về thực tập (11,53KB) : http://utbinh.com/AA6/17062010A/BAI2.xlsx Đọc Báo ngày 10.6.2010 (3,50MB) : http://utbinh.com/AA6/17062010A/DOCBAO_10062010.doc Tuần Báo Tin Học 19 (2,89MB) : http://utbinh.com/AA6/17062010A/TBTH19.doc Công Thức và hàm Excel Excel_Function_and_Formulas.rar (7.95 MB) : http://www.mediafire.com/?gigsycvklyt Cẩm Nang WORD 2007 Toàn Tập ( 12,85 MB ) : http://www.mediafire.com/? bm4knondmyd 32 Bài Lessons Excel 2007 UTBINH biên soạn 17.6.2010 : http://www.mediafire.com/? deimwhzlxjb 16

CÓ THỂ BẠN MUỐN DOWNLOAD
-

Excel 2007 - Tổng quát
 10 p |
10 p |  2470
|
2470
|  924
924
-

Tạo biểu đồ trong Excel 2007/2010
 4 p |
4 p |  683
|
683
|  282
282
-

TỰ HỌC EXCEL 2007 - THAO TÁC DỮ LIỆU
 13 p |
13 p |  367
|
367
|  156
156
-

Giới thiệu về đồ thị trong Excel – Phần 1
 7 p |
7 p |  355
|
355
|  110
110
-

Excell 2007 căn bản 1
 16 p |
16 p |  319
|
319
|  110
110
-

HƯỚNG DẪN VẼ ĐỒ THỊ CỘT ĐƠN GIẢN VỚI EXCEL 2007 - 1
 14 p |
14 p |  788
|
788
|  103
103
-

Hướng dẫn sử dụng Crystal Ball – Phần 3
 6 p |
6 p |  431
|
431
|  82
82
-
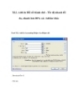
XLL Add-In Đổi số thành chữ
 4 p |
4 p |  301
|
301
|  45
45
-

Bài giảng Tin học căn bản: Chương 4 - GV.Trần Thanh San
 122 p |
122 p |  173
|
173
|  36
36
-

Bài giảng Hướng dẫn vẽ Pareto offiice 2007
 20 p |
20 p |  187
|
187
|  32
32
-
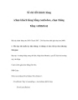
Sổ chi tiết khách hàng (chọn khách hàng bằng combobox, chọn tháng bằng validation)
 5 p |
5 p |  138
|
138
|  19
19
-

Bài giảng Tin học đại cương: Chương 5 - Học viện ngân hàng
 119 p |
119 p |  167
|
167
|  16
16
-

Excel 2007-2010: Thủ thuật cơ bản
 9 p |
9 p |  145
|
145
|  16
16
-

Hướng dẫn tạo biểu đồ trong Office Excel 2007- 2010
 6 p |
6 p |  106
|
106
|  10
10
-

Bài giảng Tin đại cương - Chương 5: Phần mềm bảng tính điện tử MS Excel 2007
 123 p |
123 p |  116
|
116
|  10
10
-

Xóa bỏ ô dữ liệu trống trong Excel 2007 hoặc 2010
 4 p |
4 p |  129
|
129
|  8
8
-

Bài giảng Tin học đại cương: Chương 4 - Trần Thanh San
 122 p |
122 p |  70
|
70
|  7
7
-
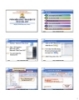
Bài giảng Tin học đại cương - Chương 5: Phần mềm bảng tính điện tử MS Excel 2007
 21 p |
21 p |  127
|
127
|  6
6
Chịu trách nhiệm nội dung:
Nguyễn Công Hà - Giám đốc Công ty TNHH TÀI LIỆU TRỰC TUYẾN VI NA
LIÊN HỆ
Địa chỉ: P402, 54A Nơ Trang Long, Phường 14, Q.Bình Thạnh, TP.HCM
Hotline: 093 303 0098
Email: support@tailieu.vn








