
TỰ HỌC EXCEL 2007 - NHẬP MÔN EXCEL 2007
lượt xem 415
download
 Download
Vui lòng tải xuống để xem tài liệu đầy đủ
Download
Vui lòng tải xuống để xem tài liệu đầy đủ
Tham khảo tài liệu 'tự học excel 2007 - nhập môn excel 2007', công nghệ thông tin, tin học văn phòng phục vụ nhu cầu học tập, nghiên cứu và làm việc hiệu quả
Bình luận(0) Đăng nhập để gửi bình luận!
Nội dung Text: TỰ HỌC EXCEL 2007 - NHẬP MÔN EXCEL 2007
- BÀI 9 NGÀY 3.12.2009 UTBINH SOẠN Bài viết này Út Bỉnh dựa theo Giáo Trình CLB Khuyết Tật TRẺ nền 2000 . Út Bỉnh cố gắng viết thật kỷ chi tiết để giúp các bạn có cơ hội tìm hiểu giống như Út Bỉnh tự học vậy . Hãy thuộc Cửu Chương rồi bạn mới làm được tính nhân , chia . I.GIỚI THIỆU MICROSOFT EXCEL 2007 1. ởi động Excel : Kh Nhấp Đúp vào Shortcut trên Desktop . • Hoặc chọn Start > Progtams > Microsoft Excel . • 2. àn Hình Excel : M 1
- 1.Title Bar : Thanh Tiêu đề . 2.Menu Bar : Thanh Menu . 3.Standard Toolbar : Thanh Công Cụ chuẩn . 4.Formatting Toolbar : Thanh Định Dạng . 5.Formular Bar : Thanh chứa Công Thức . 6.Sheet Tab : Tab Sheet . 7.Status Bar : Thanh Tình Trạng . 8.Worksheet : Bảng Tính . 9.Scroll Bars : Các Thanh Cuộn . II.MỘT SỐ KHÁI NIỆM TRONG EXCEL 2007 1. Workbook ( Sổ Tính ) : Một Tập tin được tạo bởi Excel có phần mở rộng là .xls và được gọi là một Workbook . Workbook gồm nhiều Bảng Tính (Worksheet ) . 2. ảng Tính ( Worksheet ) : B Một Bảng Tính được coi như là một bảng rất lớn , gồm 256 Cột ( Column ) có • các tên Ký Tự A,B,C . . . AA,BB,CC . . .IV và 65536 Dòng ( Row ) được đánh số bằng 1,2,3 . . .65.536. 2
- Một Workbook thông thường gồm 3 Worksheet và được đặt tên là Worksheet 1 • , Worksheet 2 , Worksheet 3 . Bạn có thể áp dụng Menu Con khi nhấp Phải lên nó . 3. (CELL) : Ô Ô ( Cell) là giao của 1 Dòng và 1 Cột . • Địa chỉ Ô : Tên của Cột trước + Tên của Dòng sau : Ô C2 , D5 ,K7 . • 3
- 4. ÙNG (RANGE) : V Tập hợp của nhiều Ô liên tiếp nhau . • Một Vùng được xác định bởi Ô góc trên bên Trái và góc dưới bên Phải . • Địa chỉ Vùng : B5:D7 . ( Tên Ô góc trên bên Trái + Dấu 2 chấm + Tên Ô góc • dưới bên Phải ) . III.THAO TÁC TRÊN BẢNG TÍNH 1. Di chuyển trong Bảng Tính : Dùng chuột : Nhấp con trỏ lên Ô muốn chọn . • Dùng bàn phím : • 4
- GỎ PHÍM ĐỂ DI CHUYỂN Ô HIỆN HÀNH Mùi tên qua Phải Sang Phải 1 Dòng Mùi tên qua Trái Sang Trái 1 Dòng Mủi Tên lên Lên 1 Dòng Mủi Tên xuống Xuống 1 Dòng Ctrl + Mủi tên Phải Đến Cột cuối cùng IV của Worksheet . Ctrl + Mủi tên Trái Đến Cột đầu tiên A của Worksheet Ctrl + Mủi tên Lên Đến Dòng số 1 Ctrl + Mủi tên Xuống Đến Dòng cuối cùng 65.536 Home Về cột đầu tiên của Dòng Ctrl+ Home Về Ô đầu tiên của Worksheet Ctrl+ End Về Ô cuối cùng có dữ liệu của Worksheet Page Down Cuộn lên 1 Trang Màn Hình Page Up Cuộn xuống 1 Trang Màn Hình Alt + Page Down Sang Phải 1 Trang Màn Hình Alt + Page Up Sang Trái 1 Trang Màn Hình 5
- 2. Di Chuyển Nhanh đến bất kỳ 1 Ô trong Bảng Tính : Nhập Địa Chỉ Ô trong Hộp Name Box . • Hoặc Phím F5 , nhập địa chỉ trong HT Go To . • IV.THAO TÁC CHỌN TRONG BẢNG TÍNH 1. ọn 1 Ô : Nhấp vào Ô muốn chọn . Ch 2. ọn nhiều Ô rời nhau : Chọn Ô đầu tiên > Giữ Ctrl và chọn các Ô cần chọn khác Ch 3. ọn Cột – Dòng : Nhấp lên Tiêu Đề Cột hay Tiêu đề Dòng để chọn Cột hay Dòng Ch 4. ọn nhiều Cột – Dòng : Chọn Dòng , Cột đầu tiên , sau đó giữ Ctrl và chọn các Ch Dòng , Cột cần chọn khác . 5. ọn 1 Vùng : Ch Dùng Chuột : Chọn Ô đầu tiên ở góc Trái trên của Vùng cần chọn > Nhấp Ô • góc Phải dưới . 6
- Dùng Bàn Phím : Chọn Ô đầu tiên ở góc Trái trên của Vùng cần chọn > Giữ • Phím Shift và Dùng Phím Mủi tên để chọn vùng hoặc nhấp chọn Ô góc đáy Phải dưới . Chọn toàn bộ Bảng Tính : Nhấp tại Tiêu Điểm của Tiêu đề Dòng và Tiêu Đề Cột • hoặc nhấp Ctrl + A . V.NHẬP DỮ LIỆU TRONG BẢNG TÍNH 1. Nguyên tắc chung : Chọn 1 Ô cần nhập Số , Chữ , Ngày , Giờ . • Gỏ giá trị cần nhập . • Sau khi nhập xong gỏ phím Tab để di chuyển đến Ô kế tiếp cùng Dòng , dùng • phím Enter để di chuyển đến Dòng kế tiếp . Vì các giá trị trong Ô sẽ duùng để tính toán , do đó việc nhập liệu cần chính • xác về giá trị và dữ liệu . 2. ập SỐ : Nh Ký tự gỏ vào là các số ( 0,1,2,3,4,5,6,7,8,9 ) . Gỏ để biểu diễn số âm . • Ví dụ : 365890 , 4678354678 , 879796 . Số thường được canh Phải trong Ô . • 7
- Chú Ý : Khi độ rộng của Ô không đủ trình bày giá trị số đã nhập , số sẽ biểu • diển dưới dạng khoa học ( Ví dụ : 1E+07 hay dạng ##### ) . Cần điều chỉnh độ rộng Cột cho thích hợp . 3. ập CHUỔ ( Text ) : Nh I Ký tự nhập vào có ít nhất 1 Ký tự là Chữ . ( Ví dụ : Excell 2007 , 1A2 . • Chuỗi thường được canh Trái trong Ô . • Khi cần nhập kiểu chuỗi gồm các số : Gỏ dấu nháy đơn sau đó là giá trị các số • cần nhập . Ví dụ : ‘2568364 . Khi độ rộng của Ô không đủ trình bày chuỗi đã nhập : • o Nếu Ô kế bên Phải có dữ liệu , chuỗi sẽ bị che một phần . o Nếu Ô kế bên Phải trống : Chuỗi sẽ hiển thị cả trong Ô kế . Điều chỉnh độ rộng Cột để hiển thị đủ dữ liệu : ( Thường dùng ) • o Dùng Alt+Enter tại vị trí cần xuống Dòng khi nhập chuỗi cần trình bày nhiều Dòng trong 1 Ô . 8
- Bỏ dấu kiểu chữ Việt : Chọn toàn bộ bảng Tính > Chọn Font VNI trong Thanh • Formatting và chọn VNI > Trong Bộ gỏ Unikey chọn theo Hình . 4. ập GIỜ : Nh Giờ là dạng số đặc biệt . Nhập theo dạng : hh:mm:ss. • ( Trong đó : hh : 0 . . .23 = mm :0 . . .59 – ss : 0. . .59 ) Ví dụ : 04:05:43 ,20:15:50 . 5. ập NGÀY : Nh Ngày cũng là dạng số đặc biệt . Trước khi nhập ngày cần kiểm tra định dạng ngày • trong mày tính đang làm việc .( Vô : Start > Control Panel > Regional and Language Options > Chọn Tab Regional Options > Trong phần Short Date xem đang dùng kiể nào ? : dd/mm/yy hay mm/dd/yy ? và phải nhập đúng định dạng này . ( Ngày trước hay tháng trước ? ) 9
- Khi nhập ngày đúng , giá trị ngày sẽ canh Phải trong Cột . • Trong phần Năm : • o Nếu nhập 2 số : Từ 0 đến 29 : Tự động chuyển thành 2000. . .2009 Từ 30 đến 99 : Tự động chuyển thành 1930. . . 1999 o Nếu nhập 4 số : Excel sẽ giữ nguyên giá trị đã nhập . Ví dụ : Nếu trong Short Date là mm/dd/yy : nhập tháng/ngày/năm 12/4/2009 . • Nếu trong Short Date là dd/mm/yy : nhập ngày/tháng/năm • 4/12/2009 ú ý : Để nhập Ngày Tháng theo Dạng Ngày / Tháng / Năm có 2 cách : Ch • o Chỉnh sửa trong Control Panel theo dạng dd/mm/yy. o Nếu trong Control Panel có dạng mm/dd/yy dung chức năng định dạng trong Excel để trình bày lại theo dạng nagy2 / tháng / năm . VI.MỘT SỐ THAO TÁC TRONG KHI NHẬP LIỆU 1. ỉnh Độ Rộng Cột : Ch • Để Con trỏ trên Vạch Đứng trên Tiêu đề giữa 2 cột > Con trỏ biến thành Mủi tên 4 Đầu, Rê qua Phải để nới rộng Cột > Rê qua Trái để thu hẹp Cột . Bắt đầu nhập dữ liệu . 10
- • Chỉnh độ rộng Cột theo dữ liệu : Trong Ô đã nhập dữ liệu cần chỉnh Cột cho rộng ra , nhấp đúp lên ranh 2 cột sẽ tự động nới rộng Cột vừa khít dữ liệu . 11
- 2. ỉnh độ cao của Dòng : Ch Áp dụng giống trường trợp trên thay vì ranh Cột thí rê hay nhấp dúp ranh Dòng . 3. iền Số Thứ Tự Tự Động : Đ Gỏ Số Thứ tự khởi đầu > Giữ Ctrl , rê Nút Fill Handle ( Nút vuông nhỏ nằm ở góc Phải của Ô ) theo Cột hay Dòng cần tạo tiếp các số thứ tự một cách tự động . 12
- 4. ử dụng chức năng Merge and Center : S Trình bày dữ liệu của 1 Ô hiển thị trong nhiều Ô kế bên Phải : Nhập dữ liệu vào > Rê qua Phải chọn nhiều Ô > Nhấp xổ xuống của Merge & Center > Chọn Merge Cells > Đã trộn các Ô thành 1 Ô chứa dữ liệu dài đã nhập . 13
- 5. ỉnh sửa dữ liệu trong Ô : Nhấp Đúp vào Ô cần chỉnh sửa > Hiệu chỉnh dữ liệu Ch ( Bạn dùng Phím F2 sẽ hiện ra Con Trỏ để bạn có thể bôi đen dữ liệu xong định dạng nó theo ý muốn . Ví dụ : Trong 1 Ô bạn đã nhập dữ liệu có 3 Dòng bằng cách 14ung Phím Alt + Enter khi xuống dòng . Thường các Dòng dưới Size nhỏ , vậy bạn bôi đen nó và định dạng lại . Như vậy Ô của bạn sẽ trông rất đẹp và đạt yêu cầu có nhiều Dòng trong 1 Ô ) . 6. óa Dữ Liệu : Chọn Ô hay Vùng cần xóa > Phím Delete . X 7. Sao chép ( Copy ) dữ liệu : • Cách 1 : Chọn vùng dữ liệu muốn sao chép > Nhấp biểu tượng Copy trên Thanh Công Cụ hoặc gỏ Ctrl+C > Chọn Ô cần dán dữ liệu vào > Nhấp biểu tượng Paste hoặc Ctrl+V . • Cách 2 : Đặt Con Trỏ lên 1 trong các cạnh của Vùng chọn > Con trỏ biến thành Mủi Tên trắng > Giữ Ctrl và rê Vùng chọn đến vị trí mới > đã hiện ra nội dung sao chép . 14
- 8. Di chuyển Dự Liệu : Cách 1 : Chọn vùng dữ liệu muốn di chuyển > Nhấp biểu tượng Cut trên Thanh • Công cụ hoặc Ctrl+X > Chọn Ô cần di chuyển đến > Nhấp Biểu tượng Paste trên Thanh Công Cụ hoặc Ctrl+V . Cách 2 : Đặt con trỏ trên 1 cạnh của vùng chọn > Con trỏ biến thành mủi tên 4 • đầu > Rê đến vị trí mới . VII.TẠO , MỞ VÀ LƯU WORKBOOK 1. Tạo Workbook mới : Nhấp Nút Office Button > Chọn New > Create > đã hiện ra Trang Mới để bạn bắt đầu sử dụng . Nhấp Nút Close góc Phải trên để đóng lại . 2. Mở Workbook : Nhấp Nút Office Button > Open > Đến nơi đã lưu Workbool.xls > Open > đã hiện ra Trang Excel . 3. Lưu Workbook : Nút Office Button > Save As , có rất nhiều định dạng cần chọn , ở đây bạn nên chọn Exce; 97 – 203 Workbook để những người xài Phiên bản 97 hoặc 2003 vẫn mở được > Chọn nơi lưu > Nhấp Save . 15
- NGÀY 7.12.2009 : 9 VÀ 10.NHẬP MÔN – CÔNG THỨC VÀ HÀM . [img]http://utbinh.com/A12/041209/nhapmon.png[/img] [img]http://utbinh.com/A12/041209/CongThucvaHam.png[/img] http://utbinh.com/A12/041209/nhapmon.png http://utbinh.com/A12/041209/CongThucvaHam.png http://utbinh.com/A12/041209/nhapmon.doc http://utbinh.com/A12/041209/nhapmon.pdf http://utbinh.com/A12/041209/CongThucvaHam.doc http://utbinh.com/A12/041209/CongThucvaHam.pdf http://utbinh.com/A12/041209/nhapmon.png http://utbinh.com/A12/041209/nhapmon.png http://utbinh.com/A12/041209/nhapmon.png http://utbinh.com/A12/041209/TBTH35.doc SLIDESHOW_071209.rar (11.53 MB) : http://www.mediafire.com/?qxijobdhzfn 16

CÓ THỂ BẠN MUỐN DOWNLOAD
-

TỰ HỌC EXCEL 2007 - CÔNG THỨC VÀ HÀM
 13 p |
13 p |  5396
|
5396
|  1487
1487
-

Excel 2007 - Tổng quát
 10 p |
10 p |  2470
|
2470
|  924
924
-

Tự học Excel 2007 - Hàm thông dụng trong Excel 2007
 13 p |
13 p |  1865
|
1865
|  595
595
-

TỰ HỌC EXCEL 2007 - CĂN BẢN VỀ EXCEL 2007 - PHẦN 1
 16 p |
16 p |  3092
|
3092
|  559
559
-

TỰ HỌC EXCEL 2007 - TẠO BẢNG TÍNH T HEO MẪU
 12 p |
12 p |  926
|
926
|  420
420
-

TỰ HỌC EXCEL 2007 - TẠO BẢNG TÍNH THEO MẪU - PHẦN 2
 8 p |
8 p |  687
|
687
|  393
393
-

TỰ HỌC EXCEL 2007 - TẠO BẢNG THEO MẪU - PHẦN 4
 7 p |
7 p |  1192
|
1192
|  393
393
-

TỰ HỌC EXCEL 2007 - TẠO BẢNG TÍNH THEO MẪU - PHẦN 3
 8 p |
8 p |  1252
|
1252
|  335
335
-

TỰ HỌC EXCEL 2007 - CĂN BẢN VỀ EXCEL PHẦN 4
 16 p |
16 p |  624
|
624
|  315
315
-

TỰ HỌC EXCEL 2007 - NHỮNG VẦN ĐỀ CĂN BẢN
 11 p |
11 p |  583
|
583
|  262
262
-

TỰ HỌC EXCEL 2007 - THƯƠNG DUNG
 11 p |
11 p |  593
|
593
|  253
253
-

TỰ HỌC EXCEL 2007 - BÀI THỰC HÀNH SỐ 2
 19 p |
19 p |  523
|
523
|  235
235
-
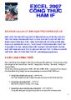
TỰ HỌC EXCEL 2007 - HÀM IF
 14 p |
14 p |  780
|
780
|  203
203
-

TỰ HỌC EXCEL 2007 - THAO TÁC DỮ LIỆU
 13 p |
13 p |  367
|
367
|  156
156
-

TỰ HỌC EXCEL 2007 - Macro Templates
 14 p |
14 p |  374
|
374
|  134
134
-

TỰ HỌC EXCEL 2007 - Advanced Filter
 12 p |
12 p |  390
|
390
|  118
118
-

TỰ HỌC EXCEL 2007 - DATA FILTER
 7 p |
7 p |  306
|
306
|  105
105
-

Bài giảng Tin đại cương - Chương 5: Phần mềm bảng tính điện tử MS Excel 2007
 123 p |
123 p |  116
|
116
|  10
10
Chịu trách nhiệm nội dung:
Nguyễn Công Hà - Giám đốc Công ty TNHH TÀI LIỆU TRỰC TUYẾN VI NA
LIÊN HỆ
Địa chỉ: P402, 54A Nơ Trang Long, Phường 14, Q.Bình Thạnh, TP.HCM
Hotline: 093 303 0098
Email: support@tailieu.vn








