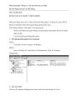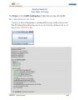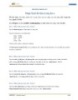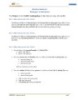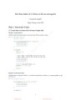Bài thực hành số 2 về Tạo cấu trúc bảng
69
lượt xem 6
download
lượt xem 6
download
 Download
Vui lòng tải xuống để xem tài liệu đầy đủ
Download
Vui lòng tải xuống để xem tài liệu đầy đủ
Tài liệu tham khảo lập trình đã được giảng dạy với mục đích cung cấp cho học sinh những kiến thức cơ bản nhất, có tính hệ thống liên quan tới lập trình. Thông qua tài liệu này giúp các bạn hệ thống lại kiến thức. Chúc các bạn thành công
Chủ đề:
Bình luận(0) Đăng nhập để gửi bình luận!

CÓ THỂ BẠN MUỐN DOWNLOAD