
BÀI THỰC HÀNH SỐ 7: Bảo đảm dữ liệu trong SQL Server
lượt xem 33
download
 Download
Vui lòng tải xuống để xem tài liệu đầy đủ
Download
Vui lòng tải xuống để xem tài liệu đầy đủ
Xác thực thông qua hệ điều hành: Với kiểu xác thực này, SQL Server dựa vào Windows NT/2000 để cấp bảo mật đăng nhập. Khi người dùng đăng nhập vào Windows NT/2000, số định danh tài khoản người dùng được kiểm tra sự hợp lệ. SQL Server tích hợp quá trình bảo mật đăng nhập của nó với quá trình bảo mật đăng nhập của Windows để cung cấp những dịch vụ này. Khi người dùng xác thực bằng hệ điều hành thì không cần thêm chế độ xác thực nào nữa để truy cập SQL Server....
Bình luận(0) Đăng nhập để gửi bình luận!
Nội dung Text: BÀI THỰC HÀNH SỐ 7: Bảo đảm dữ liệu trong SQL Server
- BÀI THỰC HÀNH SỐ 7: Bảo đảm dữ liệu trong SQL Server 1. Phân quyền và bảo mật trong SQL Server 1.Tạo và quản lý người dùng a) Các chế độ xác thực Để truy cập vào SQL Server ta dùng hai chế độ xác thực: • Xác thực thông qua hệ điều hành: Với kiểu xác thực này, SQL Server dựa vào Windows NT/2000 để cấp bảo mật đăng nhập. Khi người dùng đăng nhập vào Windows NT/2000, số định danh tài khoản người dùng được kiểm tra sự hợp lệ. SQL Server tích hợp quá trình bảo mật đăng nhập của nó với quá trình bảo mật đăng nhập của Windows để cung cấp những dịch vụ này. Khi người dùng xác thực bằng hệ điều hành thì không cần thêm chế độ xác thực nào nữa để truy cập SQL Server. • Chế độ xác thực hỗn hợp: Với chế độ xác thực hỗn hợp người dùng có thể truy cập vào SQL Server bằng xác thực thực Windows hoặc bằng xác thực SQL Server. Khi chế độ xác thực kết hợp được dùng, kết nối được tạo từ hệ thống không bảo mật, SQL Server xác thực đăng nhập bằng cách kiểm tra tài khoản đăng nhập có được thiết lập để truy cập hay không. SQL Server thực hiện xác thực tài khoản này bằng cách so sánh tên tài khoản và mật khẩu do người dùng cung cấp để thực hiện kết nối với thông tin tài khoản được lưu trong CSDL. Nếu tài khoản đăng nhập chưa được thiết lập hoặc người dùng nhập sai thì SQL Server từ chối kết nối. Thiết lập chế độ xác thực: * Đối với SQL Server 2000: + Trong cửa sổ Enterprise Manager, Right click lên tên server quản lý CSDL mà muốn thiết lập chế độ xác thực và chọn Properties. Xuất hiện cửa sổ Properties như hình Biên soạn: Chu Thị Hường Bộ môn: Các hệ thống thông tin Khoa Công nghệ Thông tin
- 3.58. Chọn tab Security. Biên soạn: Chu Thị Hường Bộ môn: Các hệ thống thông tin Khoa Công nghệ Thông tin
- + Vùng Security ta chọn chế độ xác thực: SQL Server and Windows hoặc Windows Only. Và các mức dò xét hành vị đăng nhập, tùy thuộc vào yêu cầu ảo mật. Có 4 mức cho sẵn đó là: o None: Không thực hiện dò xét hành vi, o Success: Ghi nhận tất cả các đăng nhập thành công, o Failure: Ghi nhận những đăng nhập không thành công, o All: ghi nhận tất cả các lần đăng nhập. + Trong vùng Startup service account: Chỉ ra tài khoản Windows được dùng khi SQL Server khởi động. + System account: các tài khoản hệ thống cục bộ được xây dựng sẵn. + This account: Chỉ ra một tài khoản cụ thể. Biên soạn: Chu Thị Hường Bộ môn: Các hệ thống thông tin Khoa Công nghệ Thông tin
- Hình 1. Cửa sổ Properties Biên soạn: Chu Thị Hường Bộ môn: Các hệ thống thông tin Khoa Công nghệ Thông tin
- * Đối với SQL Server 2005: + Trong cửa sổ SQL Server Management Studio, right click vào thể hiện của SQL Server muốn thiết lập chế độ xác thực và chọn Properties xuất hiện cửa sổ Server Properties (Hình 2), chọn trang Security. Hình 2. Cửa sổ Server Properties + Mục Server Authentication: Chọn chế độ xác thực Window (Windows Authentication mode) hoặc chế độ xác thực hỗn hợp (SQL Server and Windows Authentication mode) + Login Auditing: Kiểu ghi nhận thông tin login (None, Failed logins only, Successful login only, … ) Biên soạn: Chu Thị Hường Bộ môn: Các hệ thống thông tin Khoa Công nghệ Thông tin
- b) Người dùng và đăng nhập Tài khoản dùng để kết nối tới SQL Server được gọi là tài khoản đăng nhập SQL Server. Cùng với tài khoản đăng nhập SQL Server, mỗi CSDL có một tài khoản người dùng ảo được gán với nó. Những tài khoản ảo này cung cấp một bí danh tới tài khoản đăng nhập SQL Server được gọi là tài khoản người dùng CSDL. * Tạo tài khoản đăng nhập SQL Server: ¾ Dùng Enterprise manager: + Trong cửa sổ Enterprise Manager, mở rộng server muốn tạo tài khoản đăng nhập và mở rộng mục Security. Right click lên Logins và chọn New Login để xuất hiện cửa sổ SQL Server Login Properties (hình 3). Hình 3 Cửa sổ New Login + Trên tab General: Biên soạn: Chu Thị Hường Bộ môn: Các hệ thống thông tin Khoa Công nghệ Thông tin
- + Name: Nhập tên tài khoản đăng nhập. nếu chọn chế độ xác thực bằng Window thì tên tài khoản đăng nhập phải là tài khoản đã tồn tại trong Windows. + Authentication: Chọn chế độ xác thực của Windows là Windows Authentication hay chế độ xác hỗn hợp SQL Server Authentication. + Default: Chọn CSDL và ngôn ngữ mặc định sẽ được dùng. + Tab Server Roles: Ở đây ta chọn nhóm quyền server cho đăng nhập mới bằng cách chọn các nhóm quyền trong danh sách. Click vào nút Properties để xem và sửa đổi nhóm quyền đã chọn. Nếu là tài khoản đăng nhập thường thì không cần cấp quyền server. + Tab Database Access: Cho phép chọn CSDL mà người dùng được phép truy cập. ¾ Dùng SQL Server Management Studio: + Trong cửa sổ SQL Server Management Studio, mở rộng thể hiện server muốn tạo tài khoản đăng nhập và mở rộng mục Security. Right click lên Logins và chọn New Login để xuất hiện cửa sổ Login – New (hình 3.61). + Trang General có các lựa chọn: • Login Name: Nhập tên tài khoản đăng nhập. Nếu chọn chế độ xác thực bằng Window thì tên tài khoản đăng nhập phải là tài khoản đã tồn tại trong Windows. • Default database: Chọn CSDL mặc định được sử dụng. • Default language: Chọn ngôn ngữ mặc định. Biên soạn: Chu Thị Hường Bộ môn: Các hệ thống thông tin Khoa Công nghệ Thông tin
- Hình 4. Cửa sổ Login - New + Trang Server Roles có các lựa chọn: Chọn nhóm quyền server cho đăng nhập mới bằng cách chọn các nhóm quyền trong danh sách (Hình 5). + Trang User Mapping (Hình 6): Cho phép chọn CSDL mà người dùng được phép truy cập. Biên soạn: Chu Thị Hường Bộ môn: Các hệ thống thông tin Khoa Công nghệ Thông tin
- Hình 5. Cửa sổ Login - New Biên soạn: Chu Thị Hường Bộ môn: Các hệ thống thông tin Khoa Công nghệ Thông tin
- Hình 6. Cửa sổ Login - New ¾ Dùng T-SQL: • Ta có thể tạo tài khoản đăng nhập bằng thủ tục sp_addlogin hoặc sp_grandlogin. + Thủ tục sp_addlogin chỉ có thể thêm người dùng được xác thực bằng SQL Server. + Thủ tục sp_grandlogin có thể thêm người dùng được xác thực bằng Windows. Ví dụ 3.11. Tạo tài khoản đăng nhập Huongct với Password là ‘abcd’ và CSDL mặc định là ‘QLDiemSV’ EXEC sp_addlogin 'Huongct1','abcd','QLDiemSV' Biên soạn: Chu Thị Hường Bộ môn: Các hệ thống thông tin Khoa Công nghệ Thông tin
- Ví dụ 3.12. Tạo tài khoản đăng nhập Huongct với chế độ xác th ự c Windows. EXEC sp_grantlogin 'THUHUONG\Huongct' • Ngoài ra, đối với SQL Server 2005 ta có thể sử dụng cú pháp T- SQL sau: + Tạo Login CREATE LOGIN login_name { WITH PASSWORD = 'password' [,[ ,... ]] | FROM WINDOWS [ WITH [ ,... ]]} ::= DEFAULT_DATABASE = database | DEFAULT_LANGUAGE = language | CHECK_EXPIRATION = { ON | OFF} | CHECK_POLICY = { ON | OFF} [ CREDENTIAL = credential_name ] ::= DEFAULT_DATABASE = database | DEFAULT_LANGUAGE = language + Sửa Login ALTER LOGIN login_name { | WITH [ ,... ] } ::= ENABLE | DISABLE ::= PASSWORD = 'password' [ OLD_PASSWORD = 'oldpassword' ] | DEFAULT_DATABASE = database | DEFAULT_LANGUAGE = language | NAME = login_name | CHECK_POLICY = { ON | OFF } | CHECK_EXPIRATION = { ON | OFF } + Xóa Login
- DROP LOGIN login_name Ví dụ 3.13. Tạo các login Tạo Login HUONGCT dùng chế độ xác thực SQL - USE master CREATE LOGIN HUONGCT WITH PASSWORD = '123456'; GO Tạo Login [HP520-9B01514BF\Hp520] từ domain account - Windows. CREATE LOGIN [HP520-9B01514BF\Hp520] FROM WINDOWS; GO Sửa Login HUONGCT - USE master ALTER LOGIN HUONGCT WITH PASSWORD = '12102006',DEFAULT_DATABASE = QLDiemSV; - Xóa Login HUONGCT USE master DROP LOGIN HUONGCT ¾ Dùng Wizard trong SQL Server 2000: Vào Tools\Wizard xuất hiện cửa sổ hình 3.5. Chọn mục Database và chọn Create Login Wizard. Sau đó thực hiện theo sự chỉ dẫn của trình Wizard. * Tạo người dùng SQL Server: Để tạo người dùng SQL Server, trước hết ta phải tạo đăng nhập SQL Server cho người dùng đó vì tên người dùng tham chiếu đến tên đăng nhập. ¾ Dùng Enterprise manager: + Trong cửa sổ Enterprise Manager, mở rộng mục Database. Right click CSDL muốn tạo người dùng và chọn New\Database User xuất hiện cửa sổ New User (hình 7).
- Hình 7. Cửa sổ New User + Nhập tên đăng nhập hợp lệ trong danh sách các tên đăng nhập của hộp combo Login Name và nhập tên người dùng mới vào hộp User Name (Mặc định SQL Server tự điền tên User Name trùng tên Login Name, ta có thể thay đổi tên này) + Chọn nhóm quyền CSDL mà người dùng mới này là thành viên, sau đó chọn OK. ¾ Dùng SQL Server Management Studio: + Trong cửa sổ SQL Server Management Studio, mở rộng thể hiện server và mục Database. Mở rộng mục Security của cơ sở dữ liệu muốn tạo người dùng, Right click lên Users và chọn New User để xuất hiện cửa sổ Database User – New (hình 3.65). + Trang General có các lựa chọn:
- User name: Nhập tên người dùng - Login name: Nhập tên hoặc chọn Login - mà người dùng này ánh xạ đến. Hình 8. Cửa sổ Database User - New ¾ Dùng T-SQL: • Ta có thể tạo người dùng mới bằng thủ tục sp_adduser. • Đối với SQL Server 2005 ta có thể dùng cú pháp sau: + Tạo User CREATE USER user_name { { FOR | FROM } LOGIN login_name | WITHOUT LOGIN } [ WITH DEFAULT_SCHEMA = schema_name ]
- + Sửa User ALTER USER user_name WITH [ ,...n ] ::= NAME = new_user_name | DEFAULT_SCHEMA = schema_name + Xóa User DROP USER user_name Ví dụ 3.14. Tạo các người dùng mới là Huong với tên đăng nhập Huongct trên CSDL QLDiemSV USE QLDiemSV Go sp_adduser 'Huongct’,’Huong' Ví dụ 3.15. Tạo các người dùng mới trùng với tên đăng nhập Huongct trên CSDL QLDiemSV sử dụng xác thực của Windows USE QLDiemSV Go sp_adduser 'THUHUONG\Huongct' Ví dụ 3.16. Tạo các User CREATE USER Huongct WITHOUT LOGIN CREATE USER ChuHuong FOR LOGIN CHUHUONG 2. Quản lý nhóm quyền CSDL Các nhóm quyền CSDL được thiết kế cho phép các nhóm những người dùng nhận các quyền CSDL giống nhau mà không cần phải cấp quyền một cách riêng biệt cho từng người dùng. a) Các nhóm quyền Server cố định Một số nhóm quyền ở cấp server đã được định nghĩa trước tại thời điểm cài đặt SQL Server. Những nhóm quyền cố định này được dùng để cấp quyền cho người quản trị CSDL. Các nhóm quyền server cố định được liệt kê trong danh sách sau: + bulkadmin: Có thể thực thi lệnh BULK INSERT để
- thêm lượng lớn dữ liệu vào bảng.
- + dbcreator: Có thể tạo và sửa đổi CSDL. + diskadmin: Có thẻ quản lý các tập tin trên đĩa. + processadmin: Có thể quản lý các quá trình của SQL Server. + securityadmin: Có thể quản lý đăng nhập và tạo các quyền CSDL. + serveradmin: Có thể thiết lập bất kỳ tùy chọn server nào và có thể đóng CSDL. + setupadmin: Có thể quản lý các server liên kết và có thể đóng CSDL. + sysadmin: Có thể thực hiện bất kỳ hoạt động server nào. Thêm người dùng vào các nhóm quyền server cố định. ¾ Dùng Enterprise Manager + Trong cửa sổ Enterprise Manager, mở rộng server và mở rộng mục Security. Sau đó chọn server roles và right click lên nhóm quyền server muốn thêm người dùng, chẳng hạn chọn System Administrators xuất hiện cửa sổ hình 9 Hình 9. Cửa sổ Server Role Propeties
- + Click nút Add để thêm người dùng vào trong nhóm. ¾ Dùng SQL Server Management Studio + Trong cửa sổ SQL Server Management Studio, mở rộng mục Security ở cấp Server. Sau đó chọn Server roles và right click lên lên nhóm quyền server muốn thêm người dùng, chẳng hạn chọn System Administrators xuất hiện cửa sổ hình 10 Hình 10. Cửa sổ Server Role Propeties + Click vào nút Add để thêm người dùng vào nhóm. Hộp thoại Select Login xuất hiện (Hình 11). + Click vào nút Browse để chọn đăng nhập ta muốn thêm vào nhóm. Xuất hiện hộp thoại Browse for Objects (Hình 12)
- Hình 11. Cửa sổ Select Login Hình 12. Cửa sổ Browse for Objects + Chọn các Login và click OK để đóng cửa sổ Browse for Objects. + Click OK để đóng cửa sổ Select Logins. + Click OK để đóng cửa sổ Server Role Propeties để thêm người dùng đã chọn vào nhóm.
- b) Tạo và sửa đổi nhóm quyền ¾ Dùng Enterprise manager: + Trong cửa sổ Enterprise Manager, mở rộng mục Database. Right click CSDL muốn tạo nhóm người dùng và chọn New\Database Role xuất hiện cửa sổ (hình 3.70). + Trong cửa sổ này ta nhập tên mô tả nhóm và Add các tài khoản người dùng thuộc nhóm bằng cách click vào nút Add và chọn các người dùng trong danh sách. Sau đó click nút OK để tạo nhóm. + Trở về Enterprise Manage, chọn mục Roles ta sẽ thấy nhóm quyền mới vừa tạo ở danh mục bên phải. + Ta gán quyền cho nhóm bằng cách right click lên nhóm quyền và chọn Propeties. Xuất hiện cửa sổ Database Role Propeties và chọn Permissions xuất hiện cửa sổ hình 3.71. Hình 13. Cửa sổ New Role

CÓ THỂ BẠN MUỐN DOWNLOAD
-

Bài tập thực hành Lập trình trên môi trường Windows (Lập trình Windows Form với C#): Lab 7 - ĐH Công nghệ Tp.HCM
 14 p |
14 p |  256
|
256
|  47
47
-

Bài giảng Cơ sở dữ liệu quan hệ và SQL: Chương 7 Tạo và quản lý người dùng - CĐ CNTT Hữu nghị Việt Hàn
 19 p |
19 p |  206
|
206
|  23
23
-

BÀI THI LAB MÔN THỰC HÀNH HĐH MẠNG LINUX - ĐỀ SỐ 7
 2 p |
2 p |  175
|
175
|  22
22
-

Bài Thực Hành Số 7: Cài đặt HDH Linux + Boot Loader
 12 p |
12 p |  141
|
141
|  18
18
-

Bài thực hành số 8: QUẢN LÝ USER & GROUP TRÊN LINUX
 8 p |
8 p |  137
|
137
|  17
17
-

Bài thực hành số 7 – Làm việc với những thành phần mới của HTML5: Offline Storage, Geolocation, Drag & Drop - ĐH FPT
 5 p |
5 p |  79
|
79
|  14
14
-

Môn : Hệ Điều Hành - Bài Thực Hành Số 7: Cài đặt HDH Linux + Boot Loader
 12 p |
12 p |  129
|
129
|  14
14
-

Bài giảng Hệ điều hành Windows 7: Chương 1 - Trường ĐH An Giang
 29 p |
29 p |  60
|
60
|  12
12
-

BÀI THỰC HÀNH SỐ 5:LIÊN KẾT GIỮA CÁC BẢNG
 5 p |
5 p |  232
|
232
|  11
11
-

Bài giảng Hệ điều hành Windows 7: Chương 3 - Trường ĐH An Giang
 28 p |
28 p |  54
|
54
|  9
9
-

Bài giảng Hệ điều hành Windows 7: Chương 5 - Trường ĐH An Giang
 14 p |
14 p |  47
|
47
|  8
8
-

Bài thực hành 5 LIÊN KẾT GIỮA CÁC BẢNG
 16 p |
16 p |  153
|
153
|  8
8
-

Bài thực hành Bảo mật hệ thống thông tin số 7: Virtual private database
 13 p |
13 p |  48
|
48
|  6
6
-

Cấu trúc dữ liệu và giải thuật Bài thực hành số 3
 4 p |
4 p |  113
|
113
|  5
5
-

Bài giảng Cơ sở dữ liệu nâng cao: Chương 7 - Nguyễn Thị Mỹ Dung
 10 p |
10 p |  24
|
24
|  4
4
-
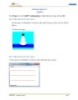
Bài thực hành Lập trình Java 2 - Bài thực hành 7: Applets
 2 p |
2 p |  50
|
50
|  2
2
-
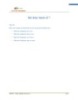
Bài thực hành Lập trình Java 4 - Bài 7
 15 p |
15 p |  66
|
66
|  2
2
Chịu trách nhiệm nội dung:
Nguyễn Công Hà - Giám đốc Công ty TNHH TÀI LIỆU TRỰC TUYẾN VI NA
LIÊN HỆ
Địa chỉ: P402, 54A Nơ Trang Long, Phường 14, Q.Bình Thạnh, TP.HCM
Hotline: 093 303 0098
Email: support@tailieu.vn








