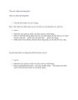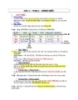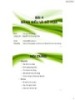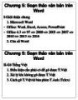Bảng biểu
102
lượt xem 5
download
lượt xem 5
download
 Download
Vui lòng tải xuống để xem tài liệu đầy đủ
Download
Vui lòng tải xuống để xem tài liệu đầy đủ
Fixed column with: Sẽ cố định chiều rộng của mỗi cột là: Auto tự động căn chỉnh chiểu rộng cho cột. Hoặc bạn gõ vào độ rộng của mỗi cột vào mục này. (tốt nhất chọn Auto, vì bạn có thể căn chỉnh độ rộng của các cột sau này)
Chủ đề:
Bình luận(0) Đăng nhập để gửi bình luận!

CÓ THỂ BẠN MUỐN DOWNLOAD