
Bảo mật máy tính
lượt xem 181
download
 Download
Vui lòng tải xuống để xem tài liệu đầy đủ
Download
Vui lòng tải xuống để xem tài liệu đầy đủ
Tất nhiên là bạn rất giận dữ khi để mất máy tính, bởi vì có thế chiếc máy tính là thiết bị cầm tay giá trị nhất của bạn. Nhưng hầu hết đối với những người khóc đầu tiên sẽ là: “Cuộc sống của tôi trên chiếc máy tính xách tay đó!”. Tất cả những phần mềm, thư viện ảnh, tài liệu, thư điện tử, các dự án và các loại dữ liệu khác lưu trữ trên máy tính của bạn có thể phải là rất khó và mất rất nhiều thời gian để khôi phục lại – thường thường...
Bình luận(0) Đăng nhập để gửi bình luận!
Nội dung Text: Bảo mật máy tính
- Bảo mật máy tính xách tay của bạn (www.Thongtinla ptop.com) Bạn trong một quán cà phê, đang tập trung với công việc của mình. Bạn rời mắt khỏi máy tính của mình trong một vài giây và đột nhiên chiếc máy tính yêu quý của bạn biến mất hay dữ liệu của bạn bị đánh cắp Tất nhiên là bạn rất giận dữ khi để mất máy tính, bởi vì có thế chiếc máy tính là thiết bị cầm tay giá trị nhất của bạn. Nhưng hầu hết đối với những người khóc đầu tiên sẽ là: “Cuộc sống của tôi trên chiếc máy tính xách tay đó!”. Tất cả những phần mềm, thư viện ảnh, tài liệu, thư điện tử, các dự án và các loại dữ liệu khác lưu trữ trên máy tính của bạn có thể phải là rất khó và mất rất nhiều thời gian để khôi phục lại – thường thường đó là điều không tưởng. Có rất nhiều phần mềm bảo mật có thể lựa chọn cho người dùng máy tính xách tay. Bây giờ chúng ta hãy chỉ ra cách mà bạn ngăn chặn kẻ lạ mặt xâm nhập khi bạn đang sử dụng mạng wireless công cộng, làm cách nào để khóa máy tính của bạn chống lại những kẻ xâm nhập, làm cách nào để khôi phục hoặc xóa sạch dữ liệu của bạn từ xa, và ngay cả làm thế nào để dò ra nó từ một khoảng cách nhất định. 1. Một mật khẩu mạnh là ít nhất phải độ dài từ 8 ký tự trở lên và bao gồm các chữ cái hoa, chữ cái thường, các con số và các ký tự đặc biệt. Nó không được là một từ hoàn chỉnh hay là tên của bạn. Trong “Control Panel” chọn “User Account” , chọn “Change Your Password” (Trong Vista bạn hãy bấm Ctrl+Alt+Del). 2. Bảo vệ bản thân mình từ những thông tin ăn cắp ‘nhặt được’- bạn không muốn những đồng nghiệp tọc mạch soi mói dữ liệu trên máy của bạn khi bạn để khỏi máy tính của mình trong phòng họp và ra ngoài trong suốt thời gian nghỉ họp giữa giờ. Với Vista bạn chỉ cần bấm nút Start và sau đó chọn biểu tượng khóa. Trong XP, bạn chọn Start, chọn Log Off để đưa về màn hình đăng nhập yêu cầu mật khẩu. 3. Thiết lập mật khẩu cho màn hình chờ của bạn. Trong mục Control Panel của Vista bạn chọn Personalization Screen Saver sau đó bâm vào “On resume, display logo screen". Bạn có thể cần phải điều chỉnh thời gian trễ. 4. Nếu nơi làm việc của bạn có một mạng riêng ảo, bạn có thể sử dụng nó để gửi các dữ liệu mã hóa bảo mật qua Internet. Trong mục Control Panel của XP, chọn “Network and Internet Connections” hoặc “Network and Sharing Center” trong Vista, Bấm vào mục "Creat a new connection", sau đó chọn "Connect to a workplace". Sau đó bạn chỉ cần theo sau các chỉ dẫn. 5. Đảm bảo rằng bạn có một phần mềm tường lửa và thiết lập ở mức bảo mật cao khi bạn đang truy nhập mạng tại các điểm Wi-Fi công cộng. Chọn Start, Control Panel, Window Firewall, sau đó bấm vào Change Setting và bấm vào "Block all incoming connections". Cài đặt một tường lửa thứ hai như là Comodo’s Firewall Pro, đó là một ý tưởng hay. 6. Khi bạn truy nhập vào một mạng Wi-Fi không bình thường, kiểm tra ba lần để đảm bảo nó là không có nguy hiểm. Các tin tặc vô lương tâm có thể tạo ra một kết nối Wi-Fi giả mao trong các khách sạn hoặc sân bay với hi vọng một người nào đó ngu ngốc truy nhập vào. Đôi khi nó còn được gọi là ‘evil twins’ có thể thu nhặt các thông tin bạn gửi ra Web. 7. Tắt chế độ chia sẻ khi không sử dụng. XP SP2 bật chế độ này một cách mặc định; bạn có thể kiểm tra hai chiều bằng cách chọn Control Panel, Windows Firewall, Exceptions và đảm bảo rằng mục "File and Printer Sharing" không được chọn. Trong Vista, chọn Change Settings trong Window Firewall, sau đó chọn Exception và làm tương tự như trên. 8. Tắt thẻ Wireless của bạn khi không sử dụng. Ở đây có thể có công tắc tắt bật, hoặc bạn có thể tắt nó trong XP bằng cách bấm phải chuột vào biểu tượng mạng không dây trên thanh Taskbar và chọn Disable. Trong Vista bạn chọn "Manage wireless networks" trong phần Network and Sharing Center, bấm phải chuột vào biểu tượng mạng không dây và chọn Disable.
- 9. Hãy thận trọng khi cho phép trình duyệt của bạn ghi nhớ thông tin chi tiết của bạn để sử dụng trong tương lai. Những gì thuận lợi vơí bạn thì cũng rất thuận lợi cho tên trộm máy tính. Để xóa toàn bộ cookies trong Internet Explorer, chọn Tools, Internet Option, General và sau đó dưới mục Cookies bấm vào Delete. Chọn Yes để xác nhận, bấm Close để đóng lại. 10. Giữ tài liệu của bạn ở chế độ riêng tư trong một vùng ảo an toàn trên ổ cứng của bạn. Phần mềm SafeOne cho pháp bạn tạo ra một vùng lưu trữ an toàn có dung lượng 1GB để cất giữ tài liệu của bạn. Chúng có thể được bảo về bằng với một mật khẩu thông thường. Một mật khẩu bằng hình ảnh hoặc một thiết bị khóa như là một chiếc khóa USB, điện thoại di động hoặc là camera. 11. Bạn có thể dễ dàng mã hóa các tập tin và thư mục đặc biết trong XP và Vista. Chọn Start, All Program, Accessories, Windows Explorer. Sau đó bấm phải chuột vào tập tin bạn muốn mã hóa, chọn Properties. Dưới tab General, chọn Advanced sau đó chọn "Encrypt contents to secure data". Để giải mã hóa thì chỉ cần bỏ tích vào hộp thoại này. 12. Một tên trộm máy tính với một chút kiến thức kỹ thuật – bạn có thể biết thật dễ dàng để truy nhập vào các tập tin bạn đã xóa. Phần mềm DeleteOnClick là một tiện ích miễn phí. Nó cho phép bạn bảo mật những tập tin bằng cách bấm phải chuột vào menu trên Window. Nó cũng sẽ xóa sạch trong phần trắng của ổ cứng. 13. Zapeze.com là một dịch vụ đăng ký dài hạn cho phép bạn điều khiển từ xa xóa sạch các tập tin nếu máy tính mất cắp của bạn truy nhập internet. Điều tuyệt vời đó là, ngay cả nếu bạn không bảo vệ các tập tin của bạn trước khi máy tính của bạn bị mất, bạn có thể chăm sóc những tập tin này sau đó cũng giống như một James Bond tinh quái – trong khi bạn bấm nút Destroy. 14. Bạn có thể có một cơ hội tốt hơn trong việc tìm lại chiếc máy tính bị ất cắp khi đã đăng ký với một dịch vụ truy tìm trực tuyến – nếu những tên trộm lên mạng, nó sẽ gửi tất cả các tín hiệu về dịch vụ. Bạn có thẻ thử với Steganos AntiTheft (Một phần của bộ Secure Traveler) hoặc Absolute Laptop Theft Recovery. Kéo dài tuổi thọ pin Laptop (www.Thongtinlaptop.com) Ngày nay, rất nhiều người sử dụng máy tính xách tay và có một đặc điểm là pin của máy tính xách tay rất nhanh hết. Có lẽ những ai sử dụng máy tính xách tay đều hi vọng họ sẽ có thể sử dụng máy tính cả ngày mà không phải xạc lại. Ở đây, tôi chưa thể giúp bạn thỏa mãn được ước mơ đó, nhưng có 1 số mẹo giúp bạn có thể kéo dài tuổi thọ pin, giúp bạn có thể kéo dài thời gian làm việc nhất khi bạn bị mất điện hoặc phải đi công tác xa. 1.Xạc đầy và xả hết: Bạn nên xạc đầy pin và sau đó xả hết trong 2-3 lần sử dụng đầu tiên. Nó có rất tốt cho những ai sử dụng các loại pin Li-lon hiện tại. Nếu bạn sử dụng loại pin cũ hơn như là : pin Nickel thì bạn nên xả hết và xạc đầy liên tục, không nên xạc thỉnh thoảng tí một, tốt nhất là bạn hãy chờ pin còn khoảng 10% thì bắt đầu xạc lại vì nếu bạn xạc tí một chưa đầy sẽ dễ làm cho pin bị chai. 2. Sử dụng hệ thống quản lý điện năng có sẵn trong Windows: để giảm lượng load pin của máy tính xách tay, bạn hãy sử dụng chức năng quản lý điện năng có sẵn của Windows như là quản lý ổ cứng, card mạng, Wifi… để tắt những thiết bị không
- cần thiết. Tránh việc bật đĩa DVD hay chạy các file video hoặc sử dụng các ứng dụng nặng khi laptop đang sử dụng pin. 3. Không để pin trong khu vực nóng: không nên để pin laptop của bạn ở khu vực nóng hoặc quá lạnh và những nơi ánh mặt trời chiếu vào làm nóng máy, trong thời tiết mưa … 4. Không để pin quá nóng: nếu ở nơi bạn làm việc có nguồn điện sẵn và bạn có thể cắm trực tiếp điện vào thì tốt nhất nên bỏ pin ra và cất nó vào túi đựng. Bạn chỉ nên sử dụng nó khi mà bạn thấy cần sử dụng pin. Tuy nhiên, bạn cũng nên sử dụng pin ít nhất 1 tháng 1 lần và khi sử dụng nên xả cho nó hết hẳn. 5. Sử dụng pin “xịn”: nếu có thể, bạn nên luôn sử dụng pin của các hãng sản xuất có tiếng, vì nếu bạn sử dụng pin kém chất lượng thì dễ dẫn đến hỏng máy tính. Số tiền mà bạn tiết kiệm được bằng việc mua pin kém chất lượng không đáng bằng việc bạn sẽ phải dùng tiền để sửa máy tính của bạn bị hỏng do việc sử dụng pin kém chất lượng. Và nhớ kiểm tra hạn bảo hành và chắc nó là pin “xịn”. 6. Lau sạch vị trí tiếp xúc: hãy lau sạch vị trí tiếp xúc giữ pin và laptop hàng tháng. Sử dụng vải cotton và bôi thêm 1 ít cồn để lau sạch điểm tiếp xúc. Và nhớ là bạn phải rút điện ra trước khi đem máy laptop của bạn ra lau. 7. Sử dụng dây nguồn theo đúng chỉ dẫn: trong trường hợp bạn mất dây nguồn cho máy laptop, bạn hay kiểm tra lại sách hướng dẫn và mua 1 dây nguồn đúng như nhà sản xuất đã đề xuất. Việc sử dụng đúng dây nguồn và đúng bộ chia nguồn sẽ giúp cho laptop của bạn không bị đoản mạch. 8. Xả sạch pin và bỏ hẳn pin ra khỏi máy tính nếu không sử dụng lâu ngày: nếu bạn định không sử dụng laptop của bạn trong khoảng vài ngày, vài tuần … bạn nên dùng hết sạch pin và rút hẳn nó ra. 9. Chăm sóc pin: hãy chăm sóc pin của bạn 1 cách cẩn thận, đừng đánh rơi, vứt nó linh tinh hay đưa cho trẻ con cầm để chơi hoặc bạn cầm không cẩn thận và để cà phê, trà hay nước rơi vào. Hãy chăm sóc pin của bạn cẩn thận cũng như cái máy tính của bạn vậy. Hi vọng những cách trên có thể giúp bạn tăng tuổi thọ pin cho máy của bạn Sáu nguyên tắc bảo vệ laptop khỏi bị đánh cắp (www.Thongtinlaptop.com) Hàng ngàn laptop bị đánh cắp mỗi năm, đặc biệt tại các trường đại học, sân bay. Sáu "nguyên tắc vàng" sau đây sẽ giúp bạn giảm thiểu khả năng bị mất trộm laptop, và giảm thiểu thiệt hại khi "sự đã rồi". Luôn luôn để mắt đến máy tính Không bao giờ để laptop một mình nơi công cộng như thư viện, quán café, khu kí túc xá… Bất cứ khi nào máy tính ở ngoài tầm mắt của bạn, cũng có thể bị lấy cắp. Đừng nghĩ đến chuyện nhờ người ngồi cạnh để mắt hộ - bạn không bao giờ ngờ được ai là kẻ trộm. Hãy luôn giữ thái độ cảnh giác cần thiết để tránh tình huống xấu nhất. Khoá laptop Laptop của bạn cũng như chiếc xe: luôn cần phải khoá. Một số hãng như Kensington và Targus cung cấp các loại khóa chuyên dụng có thể cài vào laptop. Tuy những chiếc khóa rất nhẹ này không thể ngăn cản được những tên trộm chuyên nghiệp, nhưng ít nhất, nó cũng làm cho những tên có ý định chớp lấy thời cơ khi bạn đang lơ là phải dè chừng.
- Loại khóa tên ComboSaver Combination Portable Notebook của Kensington giá 24,99 USD khá phổ biến. Với trọng lượng 250g, chiếc khóa sẽ không làm cặp của bạn nặng thêm, hơn nữa dây cáp có thể kéo vào trong, làm cho chiếc khóa có thể xếp gọn bên trong lòng máy (Kingston còn có loại khóa Lock Slot Adapter Kit không cần tới khe cài). Khi ở những nơi công cộng, hãy khóa laptop vào những nơi an toàn và không di chuyển được, như cột đèn, cột trụ, hay các chân bàn cố định (Bạn cũng nên làm như vậy ở trong phòng kí túc xá của mình). Tuy nhiên, có khóa không có nghĩa là bạn có thể lơ là với máy tính của mình. Nếu không để ý, những tên trộm vẫn có thể bẻ khoá lấy máy. Để máy trong túi cẩn thận Để bảo vệ máy khi đi đường, hãy sử dụng loại túi đựng laptop hoặc ba-lô với tính năng chống trộm bên trong. Bên dưới lớp nylon ngoài, Túi đựng laptop PacSafe Couriersafe 100 giá 119,95 USD được lót bằng thép không gỉ, nhờ đó kẻ trộm sẽ không thể rạch túi lấy máy. Chiếc túi còn có móc khóa, quai đeo vai bằng dây cáp, và khóa cài bên trong, giúp bạn có thể khóa túi vào một nơi cố định an toàn. Cài chuông báo động Không gì bằng chuông báo động để lật mặt tên trộm, và một thiết bị chuông báo động giá thấp cũng có thể đáp ứng được điều đó. Khi được kết nối với cổng USB của laptop, thiết bị cảm biến Doberman Laptop Defender SE-0210 sẽ báo động với cường độ 100 đe-xi-ben nếu có bất kì ai thử lấy máy của bạn. Thiết bị này chỉ nhỏ cỡ thẻ tín dụng, rất tiện cho bạn khi mang theo bên mình. Thêm nữa, nó được nạp điện qua cổng USB nên bạn cũng không sợ bị hết pin. Giá của thiết bị này là 30 USD. Cài chế độ theo dõi máy tính Nếu đặt tên cho laptop, bạn sẽ có nhiều khả năng lấy lại được máy của mình nếu cài đặt phần mềm theo dõi cho máy. Trong trường hợp máy tính bị đánh cắp, sau đó được dùng truy cập web, phần mềm này có thể xác định chính xác vị trí của máy, mà không đánh động tên trộm. Dịch vụ sẽ chuyển thông tin về tới chính quyền địa phương, nơi chịu trách nhiệm tìm lại máy tính cho bạn. Các phần mềm tiện ích phổ biến là: Absolute Software's Lojack for Laptops (50USD/năm), Brigadoon's PC PhoneHome (30USD trong suốt quá trình sử dụng), CyberAngel Security (69,95USD/năm), v.v..
- Mã hóa file Dữ liệu lưu trong máy tính của bạn còn giá trị hơn cả chiếc máy tính. Mặc dù không thể chống lại hacker chuyên nghiệp, việc mã hóa dữ liệu cũng có thể bảo vệ tài liệu mật của bạn khi rơi vào tay những tay trộm thông thường. Phần mềm FileVault của Mac OS X cho phép bạn mã hóa và cài đặt password cho tất cả dữ liệu ghi trên ổ cứng (bạn có thể cài đặt trong mục System Preference – Security). Với Windows XP và Vista, bạn chỉ cần click chuột phải vào thư mục hoặc file cần mã hóa, chọn Properties > General tab > Advanced, và sau đó kiểm tra lại trong mục the "Encrypt contents to secure data". Để bảo vệ một thư mục hoặc một nhóm file cụ thể, các bạn có thể sử dụng tiện ích miễn phí Truecrypt. Một lựa chọn khác là bạn có thế mua cổng USB với phần mềm mã hóa được cài đặt bên trong, như CMS ABS-Secure Encrypted Backup System. Bị mất laptop, không có nghĩa là bạn sẽ bị mất hết dữ liệu trong máy. Để đề phòng, hãy nhớ sao lưu mọi dữ liệu thường xuyên vào ổ cứng ngoài, hoặc ổ cứng lưu động. Để sao lưu, thử sử dụng 2BrightSpark Syncback hoàn toàn miễn phí. Hướng dẫn nâng cấp phần cứng cho laptop (www.Thongtinlaptop.com) Hướng dẫn nâng cấp phần cứng cho laptop hristopher Null Bạn có muốn có được một laptop với hiệu suất tốt hơn? Nếu phải hỏi ai đó thì chắc bạn đã nhận được lời khuyên là mua một chiếc mới thay thế. Việc nâng cấp một laptop có thể nghe khá khó khăn nhưng hướng dẫn này sẽ cung cấp cho các bạn các bước cụ thể trong việc thực hiện nâng cấp. Qua thực tiễn chúng tôi đã tiến hành với các máy laptop của mình, thực sự có rất nhiều bước cần phải nhắc đến, nhưng thực sự trong bài viết này chúng tôi không thể giới thiệu một cách chi tiết đến tỉ mỉ từng hành động và cách tháo vít này, lắp lại vít kia, mà chỉ cung cấp cho các bạn các mẹo cơ bản nhằm trợ giúp trong mỗi quá trình. Thêm vào đó các bạn cũng cần phải lưu ý rằng có sự khác nhau giữa các loại laptop: Thậm chí cả các máy của cùng một hãng sản xuất cũng có thể có những thiết kế khác nhau và vì vậy phương pháp mở các máy cũng khác đôi chút. Trước khi bắt đầu, bạn cần lưu ý một số điểm cần thiết sau:
- • Một số sẽ làm mất hiệu lực bảo hành cho laptop. • Một số nâng cấp có thể gây hỏng laptop. Nếu bạn không thực sự khéo tay và thạo việc này, hãy để lại công việc đó cho ai đó chuyên hơn bạn. • Hầu hết các hãng đều cung cấp các hướng dẫn lắp ráp trong hướng dẫn sử dụng sản phẩm của họ, bạn có thể tìm thấy trên các phần hỗ trợ trên website của hãng. • Rút phích cắm và tháo battery trước khi thực hiện bất cứ nâng cấp nào để tránh hiện tượng hỏng về điện. • Cần đến một số các tua vít nhỏ để tháo các ốc vít. • Giữ các ốc vít đã được tháo một cách thận trọng. • Hãy thật cẩn thận với các dây nối. Các laptop có các kênh phức tạp ở những chỗ cần phải chạy dây. • Dù bạn có thực hiện với bất cứ latop nào đi nữa thì việc đầu tiên đó là nâng cấp BIOS. Bạn cần phải cập nhật mã BIOS nhằm hỗ trợ các thành phần mới hơn. • Không phải thành phần nào của Laptop cũng đều có thể được nâng cấp. chỉ một số thành phần có thể được bán hoặc một số vĩnh viễn gắn kèm. RAM Thời gian ước lượng thực hiện: 10 phút Thêm hoặc thay thế bộ nhớ luôn là một trong những nâng cấp đơn giản nhất đối với laptop; thậm chí những người mới sử dụng máy tính cũng không khó khăn gì khi thực hiện thao tác này. Mẹo: Sử dụng System Scanner của Crucial để tìm ra kiểu modul RAM nào bạn cần để thay thế hoặc nâng cấp bổ sung. Bạn có thể sử dụng các modul cũ với các modul mới, nhưng một số hệ thống có thể cho hiệu suất tốt hơn nếu bạn cài đặt một cặp RAM tương xứng với nhau. Hầu hết các laptop đều có một panel ở mặt bên dưới, khi mở ra bạn sẽ thấy các khe DIMM để cắm RAM (xem trong hình 1 bên cạnh). (Tuy nhiên, trên một số model bạn phải tháo bàn phím để thấy các khe cắm này, xem trong đoạn bên dưới). Để tháo panel này – thường được gán nhãn chữ M hoặc một hình chip RAM – bạn hãy tháo các ốc vít giữ nó. Nếu trong trường hợp laptop của bạn cần phải tháo bàn phím thì bạn cần phải thực hiện theo các bước dưới đây: • Tháo vỏ đậy bản nề của latop bằng cách bật tấm nhựa. • Tháo bàn phím bằng cách tháo hai ốc vít ở dưới nắp đậy, sau đó nhấc nó lên, rút các giắc nối. (Thực hiện các thao tác ngược lại để lắp đặt bàn phím khi RAM mới được lắp đặt đúng chỗ) Để tháo một modul RAM cũ, bạn hãy thận trọng tháo phần kẹp kim loại bảo vệ ở mỗi đầu. Kéo một cách cẩn thận modul ra thẳng bên ngoài. Chèn một cách cẩn thận RAM mới của bạn vào cho tới khi nó được định vị vững chắc trong khe. Nhấn cho nó nằm bằng phẳng (xem trong hình 2). Các gá kim loại sẽ được đóng vào để giữ RAM một cách tự động. Lắp lại panel và battery, sau đó khởi động máy tính trở lại, lúc này máy tính của bạn sẽ tự động nhận diện ra RAM mới. Ổ cứng Thời gian ước lượng thực hiện: 60 phút Việc thay thế ổ đĩa cứng của laptop cũng là một trong những công việc không mấy khó khăn. Tuy nhiên việc chuyển dữ liệu từ một ổ cứng cũ sang một ổ cứng mới yêu cầu một chút kế hoạch và có thể mất đến hàng giờ đồng hồ. Nhiệm vụ đơn giản này không chỉ giúp bạn có thêm dung lượng lưu trữ mà
- còn cải thiện được hiệu suất của máy. Chúng tôi đã thực hiện thử một nâng cấp ổ đĩa 120GB với tốc độ vòng quay 5400-rpm lên ở đĩa 200GB với tốc độ vòng quay 7200-rpm. Các ổ đĩa cứng thường có thể truy cập thông qua một panel bên cạnh của laptop và được giữ bằng một số ốc vít ở phía dưới. Hãy tháo các ốc giữ này, sau đó kéo trượt ổ cứng ra ngoài máy tính (xem trong hình 1 bên cạnh). Ổ đĩa thường được gắn với một gá trượt (xem trong hình 2 bên cạnh). Thao các ốc giữ ổ đĩa với gá trượt, sau đó tháo ổ đĩa. Đặt ở cứng mới vào chính nơi mà bạn vừa tháo ổ cứng cũ, sau đó lắp đặt lại các ốc vít theo thứ tự ngược lại. Nếu bạn đang cài đặt lại Windows từ “đống đổ nát”, hãy khởi động máy tính từ đĩa cài đặt và thực hiện các bước cài đặt. Tuy nhiên nếu muốn tạo lại dữ liệu cũ và các chương trình chính xác như những gì có trước đó, bạn cần xem xét đến phần mềm sao chép để tạo một copy chính xác với ổ đĩa cũ trước đó. Chúng tôi đã thực hiện thành công với Clonezilla (clonezilla.org), một công cụ miễn phí chỉ sử dụng tiện ích dòng lệnh nhưng rất trực giác và hoạt động nhanh. Kế đến, sao chép đĩa cũ (hiện nằm bên ngoài vào) vào đĩa cứng mới của bạn và khởi động lại một cách bình thường. Ổ đĩa quang Thời gian ước lượng thực hiện: 5 đến 20 phút Liệu bạn có bao giờ nghĩ tới việc thay thế một ổ đĩa CD-ROM cũ bằng một ổ DVD mới với khả năng ghi đọc kết hợp? Việc thay thế ổ đĩa quang học được thực hiện tương đối dễ dàng và chỉ tốn đến một vài phút nếu ổ đĩa quang học của máy tính được gắn theo modul. Hãy mua một ổ đĩa quang học mới hoặc lấy một ổ đĩa nào đó từ một máy tính khác. Khi máy tính đã được tắt nguồn, hãy tháo ổ đĩa cũ và cài đặt ổ đĩa mới vào (xem trong hình 1 bên cạnh). Nếu laptop của bạn không có kiểu ổ đĩa modul, bạn cần phải tháo ốc giữ ổ đĩa; đẩy trượt ổ đĩa cũ ra ngoài, sau đó đặt vào ổ đĩa mới, vặn chặt lại các ốc vừa mới tháo. Thêm vào đó, bạn cần phải cài đặt các driver đi kèm với ổ đĩa mới. Ổ đĩa thay thế cần phải được thiết kế để sử dụng cho notebook của bạn, chính vì vậy bạn hãy nên chọn mua một ổ đĩa trực tiếp từ nhà sản xuất gốc của hệ thống nếu có thể. Thực hiện như vậy sẽ có một số lợi thế cho bạn, ví dụ như điều đó sẽ bảo đảm bạn sẽ có đúng các thiết lập kênh IDE cho ổ đĩa. Trong nhiều trường hợp, một ổ đĩa quang học mới sẽ làm việc mà không cần những điều chỉnh bổ sung. Mặc dù vậy trong trường hợp nó không làm việc, bạn hãy download driver thích hợp. Bluetooth Thời gian ước lượng thực hiện: 10 phút Nhiều laptop đã chạy dây và mạch nhằm hỗ trợ Bluetooth sẵn bên trong. Mặc dù vậy để tránh những vấn đề về tương thích có thể xảy ra, bạn cần có một modul trực tiếp từ hãng laptop của mình. Hãy mở cửa đậy của bộ phận này, sau đó kéo phần giắc cắm ra ngoài, cắm modul Bluetooth vào đó (xem trong hình 1 bên cạnh). Trên một số máy, modul này được đặt ngay cạnh khe cắm card không dây. Khởi động lại, sau đó download và cài đặt driver thích hợp từ website của nhà sản xuất. Card không dây Thời gian ước lượng thực hiện: 15 phút
- Việc nâng cấp card không dây cũng tương đối dễ dàng như việc nâng cấp RAM. Trong thực tế trên một số máy, cả card Wi-Fi và RAM đều được đặt trong cùng một panel. Mẹo là làm sau bạn bảo đảm cài đặt được phần thích hợp. Hầu hết các máy laptop đã được sản xuất cách đây vài năm đều sử dụng Mini PCI card, các đời máy mới hơn lại sử dụng chuẩn Mini PCI Express. Kiểu card sau này có hai bộ kết nối riêng cùng với cạnh hẹp hơn còn Mini PCI card chỉ có một bộ kết nối. Trong trường hợp card có đầu đấu nối thích hợp nhưng vẫn có thể không tự động làm việc: Giống như không thể nâng cấp card 802.11b cũ lên 802.11n mới. Tuy nhiên nhiều hệ thống được giới thiệu đi với card 802.11g có thể được nâng cấp để đạt được chuẩn 802.11n mới nhất hiện nay. Để tránh những vấn đề không tương thích về phần chương trình cơ sở, chúng tôi khuyên bạn nên tìm trực tiếp từ nhà sản xuất laptop; trong trường hợp này, nó cần phải được bán riêng cho máy tính của bạn. Khi bạn đã tìm thấy card không dây thích hợp cho máy tính của mình thì việc nâng cấp hoàn toàn đơn giản. Nếu card không dây của bạn nằm bên dưới bàn phím, trường hợp này bạn cần phải tháo bàn phím (xem cách tháo bàn phím bên dưới), tìm đến vị trí của card (xem trong hình 1 bên cạnh), tháo kết nối hai dây anten (một màu trắng và một màu đen) bằng cách kéo thẳng theo các giắc cắm; không được cầm vào các dây trong khi kéo (xem trong hình 2 bên dưới). Nếu bạn cần tháo bàn phím, hãy thực hiện theo các bước dưới đây: • Tháo vỏ đậy bản nề của latop bằng cách bật tấm nhựa. • Tháo bàn phím bằng cách tháo hai ốc vít ở dưới nắp đậy, sau đó nhấc lên, rút các giắc nối. (Thực hiện các thao tác ngược lại để lắp đặt bàn phím khi card mới được lắp đặt đúng chỗ) Tháo card cũ bằng cách kéo hai kẹp giữ trên các cạnh của card, sau đó kéo thẳng card ra ngoài (xem trong hình 3). Chèn vào card mới, gắn trở lại anten bằng cách cắm các đầu nối thẳng vào các chốt. Nếu card không dây của bạn được đặt ỏ bên cạnh máy, hãy tìm và tháo panel thích hợp sau đó thực hiện theo các hướng dẫn ở trên. Văn Linh (Theo PC World) 25 “chiêu” mua laptop “xịn” (phần 1) (www.Thongtinlaptop.com) Các bộ phận của máy tính xách tay ngày càng được cải thiện và thị trường laptop bạt ngàn những model từ thấp cấp cho đến cao cấp. Tuy nhiên, để chọn lựa cho mình một chiếc xách tay phù hợp không phải là dễ. Hãy áp dụng 25 “bí kíp” sau đây để chọn mua một laptop đáng với “đồng tiền bát gạo” nhé. 1. Lựa chọn kiểu dáng Máy tính xách tay được chia ra làm bốn loại dựa vào kích cỡ: siêu nhẹ (ít hơn 2 kg),
- mỏng - nhẹ (2-4 kg), bình thường (3-5 kg), thay thế desktop (trên 5 kg). Máy tính siêu nhẹ (Ultraportable) là sản phẩm lý tưởng dành cho những người thường xuyên phải đi lại nhưng vẫn muốn duy trì công việc. Ultraportable có màn hình nhỏ, chỉ 10 hoặc 12 inch, và bàn phím nhỏ gọn. Tuy nhiên, đáng tiếc là những model này thường bị “cắt xén” các bộ phận, như ổ quang trong; ổ cứng tốc dung lượng lớn và tốc độ cao; và các cổng ngoài. Ngoài ra, pin của máy cũng phải làm nhỏ hơn các sản phẩm khác nên tuổi thọ của máy chỉ khiêm tốn chưa đến 2 giờ đồng hồ. Sự cân bằng giữa kích thước, tuổi thọ pin và cấu hình, laptop mỏng - nhẹ (thin-and- light) là sản phẩm phù hợp nhất với người dùng là sinh viên và doanh nhân. Màn hình rộng hơn, từ 14 - 15 inch, bàn phím rộng rãi nên dễ xử lý hơn nhiều so với Ultraportable. Tùy theo thời gian sử dụng, tuổi thọ pin của dòng laptop này khoảng 4 tiếng. Laptop bình thường (Mainstream) cũng giống như là chiếc máy tính để bàn thu gọn. Dòng này có thể thực hiện tất cả các tác nhiệm nhưng về tính năng và khả năng hoạt động thì không thể ngang bằng với các đời laptop khác. Mặc dù không mỏng, hay nhẹ nhưng model này vẫn là sản phẩm lý tưởng để di chuyển. Với màn hình 14 inch hoặc lớn hơn, máy tính vẫn được trang bị các cổng cắm ngoài, bàn phím rộng. Nếu cần một chiếc máy tính xách tay có cấu hình mạnh như máy tính để bàn, bạn nên chọn dòng laptop thay thế máy để bàn (desktop replacement). Với màn hình từ 15 - 17 inch, nặng khoảng 6 kg, tuổi thọ pin của máy chưa đén 3 giờ. Dòng sản phẩm này không thích hợp với những người thường xuyên phải đi lại. 2. CPU Về bộ vi xử lý (processor), người dùng nên chọn sản phẩm có tốc độ nhanh nhất trong khả năng tài chính (không tính đến kích thước máy). Bạn có thể lựa chọn cấu hình CPU từ rất nhiều sản phẩm trên thị trường. Chip Intel Centrino có tốc độ xử lý nhanh và tuổi thọ pin khá tốt. Các bộ vi xử lý của AMD có giá thành rẻ hơn so với sản phẩm của Intel nhưng về hiệu quả hoạt động, dựa trên các cuộc thử nghiệm MobileMark của tạp chí CNTT CNet thì vẫn còn “thua xa” vi xử lý Intel. Mặc dù bạn vẫn có thể chọn processor dành cho máy để bàn của Intel và AMD, phong phú về tốc độ và giá cả, nhưng những bộ vi xử lý này không được thiết kế để di chuyển, làm cho máy nóng hơn bình thường và tuổi thọ pin yếu. Intel Celeron có cả hai phiên bản: để bàn và xách tay, nên người dùng có thể lựa chọn bộ vi xử lý này. Mặc dù không phải là sản phẩm tối ưu nhưng nó vẫn đáp ứng đầy đủ mọi yêu cầu của người dùng. 3. Màn hình wide Máy tính xách tay màn hình rộng (Wide-screen) có tỷ lệ 16:9, có hình ảnh thể hiện trên màn hình luôn sâu và rộng hơn màn hình tỷ lệ 4:3. Loại màn hình này rất lý tưởng để xem phim DVD và cũng hiển thị tốt đồng thời hai tài liệu hay website. Thật tuyệt vời nếu có một chiếc laptop 17 inch nhưng với điều kiện là bạn không phải đi lại nhiều. 4. Làm việc ngoài trời Ánh nắng mặt trời không thích hợp với môi trường điện toán, đặc biệt là khi phải làm việc trên màn hình máy tính. Nếu muốn làm việc ngoài trời thì bạn phải tìm mua laptop có màn hình trong suốt (transmissive). Loại màn hình này có đèn chiếu sáng ở phía sau máy, nó có khả năng phản xạ với ánh nắng ngoài trời. Màn hình LCD -
- chiếu sáng các điểm ảnh trên màn hình và phản chiếu ánh sáng được được phân cực từ môi trường - rất thích hợp với những người dùng phải làm việc ngoài trời. Tuy nhiên, loại màn hình này lại hơi tối màu khi hoạt động ở trong nhà. 5. Bộ nhớ Máy tính đủ bộ nhớ sẽ giúp cho hệ thống vận hành tốt hơn, và có nhiều RAM thì máy của bạn có thể chạy đồng thời nhiều chương trình. Ngoài ra, nếu có RAM cấu hình mạnh thì laptop xử lý tốt các nhiệm vụ đồ họa, chỉnh sửa hình ảnh, chỉnh sửa video và chơi game 3D. Điều này cũng đúng với laptop, vì chip đồ họa của máy tính xách tay thường là rất nhỏ hoặc thậm chí là không có, và phải chia sẻ với RAM hệ thống. Bổ sung thêm RAM là cách đơn giản nhất để tăng hiệu quả hoạt động. Hãy xác định mục đích sử dụng của bạn để nâng cấp RAM: 512MB: Xử lý tốt các ứng dụng văn phòng cơ bản, mỗi lần chỉ chạy một chương trình. 1GB: Chạy đồng thời nhiều chương trình, chỉnh sửa hình ảnh, chơi game 3D. Từ 2GB trở lên: Có thể chơi game 3D tốc độ cao, xử lý tốt đồ họa và chỉnh sửa video. 25 “chiêu” mua laptop “xịn” (phần 2) (www.Thongtinlaptop.com) 6. Bàn phím. Máy tính xách tay đa dạng kích thước và bàn phím (keyboard) cũng thay đổi tương ứng. Nếu có thể, hãy thử gõ một vài lần trước khi quyết định mua laptop nào đó. Bàn phím càng nhỏ thì kích thước và vị trí các phím cũng bị thu nhỏ theo. Khi mua laptop, hãy để ý đến các phím spacebar, Shift, Ctrl, và Backspace/Delete. Nếu các phím đã được bố trí đúng vị trí và chúng đã nằm trong tầm gõ của bàn tay bạn thì bạn có thể yên tâm về keyboard. 7. Tấm cảm ứng Mọi hoạt động trên máy tính để bàn đều phụ thuộc vào con chuột nhưng với máy tính xach tay thì tất cả có thể xử lý bằng một tấm cảm ứng (touch pad). Nếu bạn không muốn đi du lịch mà phải kèm theo cả con chuột thì lúc chọn mua laptop phải kiểm tra bộ phận nhập liệu của nó để xem có dễ dùng không và có phản xạ nhanh không. Một số touch pad còn có thêm các tính năng khác, như là thanh trượt. 8. Video RAM Nếu không có nhu cầu sử dụng nhiều đến đồ họa hay là chơi game 3D thì chỉ cần bộ nhớ chia sẻ là đủ dùng. Còn nếu như bạn là nhà thiết kế hay là game thủ thì phải có bộ chipset đồ họa chia sẻ ít nhất 256 MB bộ nhớ hệ thống. Máy tính xách tay siêu nhẹ (ultraportable) không có bộ chipset video nhưng các dòng laptop khác lại được trang bị RAM đồ họa rất mạnh. Nhiều máy tính xách tay cao cấp có một hệ thống đồ họa riêng biệt, gồm có bộ nhớ video tốc độ cao. Nếu bạn phải làm việc nhiều với đồ họa thì hãy tìm mua RAM video 256 MB hoặc 512 MB. 9. Một khe cắm cho đa chức năng Cũng giống như khe cắm PCI trên máy tính để bàn, khe căm thẻ PC Card (PCMCIA) trong laptop cũng cho phép thực hiện nhiều khả năng mở rộng, như cổng USB, FireWire, modem có dây và không dây, mạng LAN… PC Cards và các khe cắm trên laptop thường có 3 loại: Type I, II, và III. (Type I dùng cho bộ nhớ, Type II dùng co các thiết bị đầu vào/đầu ra, Type III dùng cho ổ nhớ lớn hơn và tường lửa). Các laptop đời mới còn có thêm cả khe cắm ExpressCard, có thể thay thé định dạng thẻ PCMCI.
- 10. Kết nối Các cổng USB, FireWire là những bộ phận rất quan trọng nhưng trên máy tính xách tay lại có rất ít cổng như thế này. Hãy tìm mua những laptop có ít nhất hai cổng USB và nếu như muốn kết nối với máy in thì phải tìm lựa chọn model có cổng này. Ngoài ra, nếu bạn muốn dùng máy quay video kèm bộ phận ghi hình camcorder hay là iPod trên máy tính xách tay thì phải lưu ý tìm chọn những laptop có cổng FireWire (IEEE 1394). Còn nếu muốn truy xuất video ra TV thì laptop phải có cổng S-Video. TD (Theo Dân Trí) 25 “chiêu” mua laptop “xịn” (phần 3) (www.Thongtinlaptop.com) 11. Wi-Fi. Kết nối không dây Wi-Fi là một tính năng không thể thiếu được của máy tính xách tay bây giờ. Đừng có "hớ", chọn đúng laptop không có khả năng này nhé. Hầu hết các laptop đều được trang bị cổng 802.11b/g hoặc 802.11a/b/g, cho phép truyền dữ liệu với tốc độ 11Mb/giây. Các điểm truy cập hotspot công cộng thường sử dụng chuẩn kết nối 802.11b hoặc 802.11g. Bạn hãy chọn mua những chiếc laptop nào hỗ trợ các cổng kết nối không dây để có thể truy cập Internet ngay tại các điểm công cộng. 12. Không cần cắm nguồn vẫn có điện Pin Lithium-ion nhẹ hơn, có tuổi thọ lâu hơn và cũng không gây tác động đến bộ nhớ do nạp điện. Lithium-ion đã thay thế pin nickel-cadmiums trước đây đã được sự dụng rộng rãi. Loại pin “thông minh” này sẽ thông báo về tình trạng nguồn điện còn lại để người dùng có thể chủ động trong công việc. Khi chọn mua laptop, bạn cũng phải lưu ý đến công suất (tính bằng miliamp giờ - mAh) và số khối. Pin có công suất dao động trong khoảng 2.000 mAh – 6.000 mAh, hoặc cao hơn càng tốt. Khối pin (cell) là những bộ phận quan trọng tạo ra nguồn điện. Mỗi pin có khoảng 4 đến 12 khối pin, hoặc có thể là hơn. 13. Thương hiệu Trên "đấu trường" di động, tên mã Centrino của Intel đang là công nghệ hàng đầu. Nền tảng Centrino, xuất hiện đầu năm 2003, kết hợp giữa chip Pentium M hay còn gọi là Core Duo/Solo CPU, và Intel chipset, mạch Pro/Wireless Wi-Fi. Một laptop có tất cả 3 bộ phận trên thì được gọi là máy tính Centrino. Một phiên bản mới hơn của Centrino là nền tảng Core, mới được ra mắt trong năm nay. Công nghệ này gồm có chipset Intel 945, hỗ trợ PCI Express (PCIe) và RAM DDR2 667MHz. Công nghệ mới cho tốc độ xử lý đồ họa nhanh hơn, xử lý đa tác nhiệm, tuổi thọ pin cao. 14. Âm thanh Máy tính xách tay vốn nổi tiếng là “tệ” về âm thanh. Nếu bạn muốn nghe nhạc được tốt hơn thì hãy mua thêm một bộ tai phone chất lượng tốt, hoặc là một bộ loa, stereo. Laptop thường thiếu một số tính năng xử lý âm thanh để tăng chất lượng bằng loa surround, nhưng bạn vẫn có thể bổ sung cho nó. Bộ loa Sound Blaster Audigy 2 ZS Notebook của Creative có thể cắm thẳng vào khe PC Card, hỗ trợ âm thanh vòm 8 kênh. 15. Dung lượng ổ cứng: Càng nhiều càng tốt Máy tính xách tay thường có ổ cứng khoảng 30 GB. Kích thước của máy đôi khi hạn chế khả năng mở rộng dung lượng nhưng bạn vẫn có thể nâng cấp lên tới 60 GB hay 80 GB. Ngoài ra, người dùng cũng
- nên chọn loại ổ cứng có tốc độ xoay ít nhất là 5.400 vòng/giây (rpm). Tốc độ xoay càng lớn thì khả năng xử lý dữ liệu càng nhanh. 25 “chiêu” mua laptop “xịn” (phần 4) (www.Thongtinlaptop.com) 16. Chất liệu gì? Hầu hết các vỏ laptop đều được chế tạo từ chất dẻo đúc khuôn nhưng cũng có một số vỏ được làm từ kim loại, tản nhiệt tốt. Bạn nên tìm mua những model nào làm từ hợp kim kim loại mạnh, nhẹ. Nếu bạn muốn sử dụng laptop để thay thế máy tính để bàn (desktop) thì nên chọn vỏ máy được thiết kế có thể thông gió để tỏa nhiệt cho các bộ phận bên trong máy. 17. Bật, tắt tức thời Bạn muốn nghe nhạc hay xem DVD mà không cần phải khởi động máy? Tính năng tức thời này sẽ giúp bạn giải trí mà không cần quan tâm máy có mở hay không. Chức năng này còn giúp tiết kiệm pin cho máy. Mặc dù đây không phải là yếu tố tối quan trọng khi chọn mua laptop nhưng về lâu dài, bạn sẽ cảm thấy thoải mái hơn nếu sở hữu sản phẩm có khả năng này. 18. Kết nối với chân đế Khi được gắn với chân đế, laptop trở thành máy tính để bàn. Khi chọn mua laptop, bạn nên chú ý xem laptop có thể nối các thiết bị ngoại vi (màn hình, bàn phím, chuột…) với chân đế hay không. Chỉ cần gắn với chân đế, bạn có thể dùng laptop mà không cần phải tháo phích cắm khi đi ra ngoài. Một thuận lợi nữa của chân đế là nó có các cổng kết nối mà một số laptop đời mới không có, như cổng song song, cổng nối tiếp và PS/2 . 19. Khi laptop bị lỗi Máy tính xách tay rất nhạnh cảm khi bị va chạm, dẫn đến lỗi hệ thống. Bạn nên sử dụng chế độ bảo hành 3 năm để sửa các sự cố đó. Còn nếu bạn muốn mang ra ngoài cửa hàng sửa thì phải thông báo đầy đủ với thợ sửa các vấn đề do bị đổ nước, bị rớt, bị chập điện… 20. Các phụ kiện cần thiết Khi đi mua máy tính xách tay, bạn cũng nên chú ý để mua những phụ kiện quan trọng, như túi laptop, pin ngoài, chuột, bàn phím, phần mềm văn phòng, phần mềm an ninh và bảo trì hệ thống. Ngoài ra, bạn cũng nên cân nhắc đến việc sắm thêm một ổ đĩa ngoài để sao lưu dữ liệu. 21. Các tính năng tiện dụng Máy tính xách tay cũng có một số tính năng giống với desktop, như các phím truy xuất nhanh chương trình. Ngoài ra, bạn cũng có thể lập trình, thiết lập các nút để truy xuất các ứng dụng yêu thích, bật radio hay là chuyển sang chế độ tiết kiệm pin. Còn có một số chức năng tiện lợi khác, như bật TV tích hợp, trình diễn ảnh và đầu đọc thẻ nhớ đa định dạng… 22. Cố định hay tháo rời Các máy tính xách tay giá hơi mềm thường có các ổ quang, ổ cứng cố định chứ không thể tháo rời được. Nếu rủng rỉnh hầu bao, bạn nên chọn loại laptop nào cho phép tháo, lắp ổ đĩa để thay thế bằng ổ quang hay bộ pin ngoài. Loại máy này giúp bạn bạn có thể tháo bỏ những bộ phận không quan trọng khi đi du lịch để không bị cồng kềnh, nặng nề vì phải mang theo nhiều thứ khác. 23. Mua loại máy tính bảng Tablet Về kích thước và cân nặng, máy tính bảng Tablet PC khác hơn một chút so với laptop. Tablet PC có hai kiểu dáng phổ biến: xoay (Convertible), và tấm (slate). Dáng xoay có màn hình có thể xoay chuyển,
- gập ngược màn hình, còn tablet dáng tấm không có bàn phím đi kèm (một số model thì có thêm bàn phím không dây hoặc có dây). Tất cả Tablet PC đều sử dụng hệ điều hành Windows XP để tương thích với màn hình và dữ liệu nhập vào bằng bút điện tử stylus. 24. Chọn ổ đĩa tốt nhất Các loại ổ quang đều đã được tích hợp vào máy tính xách tay, từ ổ CD-ROM cho đến ổ đĩa hai lớp DVD±RW. Bạn nên chọn mua ổ DVD/CD-RW vì loại này có thể “đốt” và chạy đĩa CD, DVD. Nếu mạnh bạo hơn chút nữa, bạn có thể sắm thêm đầu ghi DVD để sao lưu những dữ liệu quan trọng ngay tức thì. 25. “Lượn” qua gian hàng máy tính của Apple Thực tế thì Apple cũng đã tạo ra một hiện tượng trên thị trường máy tính xách tay. Nếu bạn phải sử dụng những phần mềm chuyên dụng chạy trên nền tảng Mac thì bạn cũng nên dạo qua các gian hàng của Apple để chọn lựa. TD (Theo Dân Trí) Tối ưu máy tính xách tay (www.Thongtinlaptop.com) Không như máy tính để bàn, việc nâng cấp và sửa chữa máy tính xách tay (MTXT) thường gặp nhiều khó khăn. Tuy nhiên, mọi việc sẽ dễ dàng hơn nếu bạn có đủ linh kiện thay thế cũng như thực hiện nâng cấp đúng cách. Những thủ thuật và thiết bị phụ trợ được giới thiệu trong bài viết bên dưới sẽ giúp bạn khai thác hiệu quả hơn MTXT của mình, bất kể đó là máy cũ hay máy mới. Nâng cấp cẩn thận: Thực tế cho thấy những bộ phận trong MTXT thường gặp trục trặc nhất có thể kể đến là đĩa cứng, màn hình và bàn phím. Chắc chắn, bạn sẽ không bao giờ muốn thay mới màn hình của MTXT (vì giá khá cao), nhưng với người dùng có đầy đủ dụng cụ và chút ít khéo tay thì việc thay mới đĩa cứng, bàn phím hay các bộ phận khác sẽ không quá khó khăn. Việc mở vỏ máy có thể làm hỏng niêm bảo hành; do vậy, nếu máy tính vẫn còn thời hạn bảo hành thì bạn nên đem chúng đến nơi có trách nhiệm để sửa chữa. MTXT thường mỏng manh, nên hãy thao tác thật nhẹ tay. Ví dụ, chỉ cần một cú "trượt chân" của tuốc-nơ-vít cũng đủ làm hỏng bo mạch chủ. Ngoài ra, bạn phải nhớ tháo pin ra khỏi máy và ngắt nguồn cấp điện trước khi bắt đầu làm bất cứ điều gì. Bạn cần tự tiếp đất trước khi mở vỏ máy bằng cách sử dụng một vòng khử tĩnh điện đeo tay, hoặc đồng thời chạm vào một miếng kim loại dưới đất và trên vỏ. Đổi đĩa cứng: Việc gắn mới một đĩa cứng vào MTXT thường dễ dàng hơn so với khi thực hiện cùng việc này trên máy tính để bàn: bạn chỉ cần tháo các con vít ở mặt dưới vỏ máy, nhẹ nhàng kéo ngang hay nâng đĩa cứng ra ngoài và làm ngược lại các bước trên với một đĩa cứng mới . Hầu hết MTXT hiện nay đều sử dụng đĩa cứng 2,5" tiêu chuẩn, nhưng các dòng MTXT siêu nhỏ và siêu nhẹ lại sử dụng đĩa cứng 1,8". Đĩa cứng MTXT có nhiều loại với độ dày khác nhau, nhưng thông dụng nhất là loại 12,5mm và 9,5mm. Bạn cần đọc tài liệu hướng dẫn đi kèm, hoặc tìm kiếm trên website của hãng sản xuất để biết chính xác kích thước đĩa cứng của máy tính đang sử dụng, cũng như loại đĩa cứng là SATA hay ATA song song. Tại Việt Nam, loại đĩa cứng 2,5" (ATA song song) với dung lượng 40/60/80/ 100GB có giá khoảng 64/76/99/129USD (chưa VAT) và thời gian bảo hành hành thường là 1 năm. Tăng dung lượng RAM: Hầu hết MTXT chỉ có một hoặc hai khe cắm RAM, và thường không dư khe cắm dự phòng nào để nâng cấp. Việc tăng dung lượng bộ nhớ sẽ yêu cầu bạn phải gỡ bỏ tối thiểu một thanh RAM đang sử dụng. RAM trong hầu hết MTXT nằm sau một nắp đậy có thể tháo rời, được nhét vào khe cắm và được giữ chặt bằng kẹp hoặc chốt khóa. Hãng Crucial cung cấp những hướng dẫn rất chi tiết việc gắn RAM vào MTXT tại trang web www.crucial.com/install/sodimm.asp. Ngoài ra, website của Crucial và Kingston (www.kingston.com) cũng sẽ cho biết loại RAM nào thích hợp với
- máy tính mà bạn đang sử dụng. Để biết thêm thông tin về các loại RAM dùng cho MTXT mới nhất có tại Việt Nam, bạn hãy tham khảo bài viết "Bộ nhớ – Ngày càng nhiều lựa chọn" (ID: A0607_76). Thay bàn phím: Việc trang bị một bàn phím mới cho MTXT cũng yêu cầu bạn phải tháo vỏ máy ra, tuy nhiên các bước thực hiện rất rõ ràng: trước tiên, tháo bàn phím cũ ra, sau đó lắp bàn phím mới vào. Tuy nhiên, bạn cần liên hệ với các cửa hàng chuyên kinh doanh MTXT hay hãng sản xuất để mua đúng bàn phím phù hợp với model máy đang sử dụng. Giá của một bàn phím thay thế thường vào khoảng 50 - 100 USD. TĂNG TÍNH CƠ ĐỘNG Thiết bị ngoại vi sử dụng với MTXT thường nhỏ gọn và được thiết kế riêng; tuy nhiên bạn có thể sử dụng chung các thiết bị như chuột, bàn phím hay tai nghe với máy tính để bàn. Ngoài ra, còn rất nhiều "đồ chơi" khác giúp quá trình làm việc di động thoải mái và hiệu quả hơn. Belkin (www.belkin.com), Kensington (www.kensington.com) và Targus (www.targus.com) là các nhà sản xuất đi đầu trong lĩnh vực này. Loại bỏ touchpad: Đối với nhiều người dùng, việc sử dụng thiết bị chuột dạng touchpad thường thấy trên phần lớn các MTXT không mấy dễ dàng. Nếu vậy, bạn hãy trang bị thêm một "chú chuột" du lịch, với dây nối có thể thu ngắn lại khi không còn nhu cầu sử dụng, thường có giá trên dưới 30 USD hay loại chuột không dây có giá cao hơn. Tuy nhiên, bạn nên chọn loại chuột có dây nếu phải thường xuyên di chuyển do không cần bận tâm đến việc chuẩn bị pin dự phòng cũng như bảo quản bộ thu phát sóng nếu sử dụng loại chuột không dây (bất kể sóng Bluetooth hay sóng radio). Hình 1: Bảo vệ máy tính xách tay trong quá trình di chuyển Tăng cổng kết nối: Nếu MTXT của bạn chỉ cung cấp 1 hoặc 2 cổng bằng thiết bị SurgeArrest USB, thì thiết bị USB Hub loại 4 cổng với kích thước nhỏ sẽ rất hữu Notebook giá của APC ích cho việc kết nối với nhiều thiết bị ngoại vi hơn. Máy in xách tay, máy quét và các thiết bị USB "ngốn điện" khác có lẽ cần đến một USB Hub tự cấp nguồn như 4-Port Travel Hub của APC, 35 USD (find.pcworld.com/53086). Thông thường, để kết nối với chuột, bàn phím hay bút nhớ USB, bạn chỉ cần sử dụng loại Hub không cần cấp nguồn thông thuờng. Ngoài ra, để bảo vệ nguồn điện trong lúc đang di chuyển, hãy sử dụng thiết bị SurgeArrest của APC, 20 USD - xem hình 1, (find.pcworld.com/53818). Giải phóng router: Một router không dây loại nhỏ sẽ giúp bạn thoải mái di chuyển vòng quanh phòng ở khách sạn, văn phòng làm việc... mà vẫn có thể sử dụng một kết nối Internet tốc độ cao. Với nhu cầu này, bạn có thể chọn thiết bị AirPlus GDWL-G730AP Wireless Pocket Router của D-Link 60 USD, (find.pcworld.com/53088) được bỏ gọn trong một túi đựng nhỏ. Thiết lập bảo mật: Nếu thường xuyên chuyển đổi giữa các hotspot công cộng thì MTXT của bạn cần đến sự bảo vệ của phần mềm tường lửa (firewall). Đáng tiếc, tính năng tường lửa được tích hợp trong phiên bản Windows XP SP2 chưa đủ sức để bảo vệ an toàn cho hệ thống và bạn cần sử dụng một phần mềm tường lửa của hãng thứ 3. Nếu bạn không được phép cài đặt phần mềm tường lửa vào máy tính (do sử dụng tài khoản không có quyền quản trị) thì thiết bị Personal Firewall Kensington, 40 USD, (find.pcworld.com/53090) có thể giữ an toàn cho hệ thống trước những xâm nhập bất hợp pháp. Rất đơn giản, bạn chỉ cần cắm thiết bị tí hon này vào cổng USB, thực hiện nhanh một cài đặt và ngay lập tức, tính năng tường lửa đã sẵn sàng. Mở đèn đêm: Sử dụng MTXT dưới điều kiện ánh sáng yếu sẽ rất khó chịu vì bạn không thể nhìn rõ bàn phím (trừ khi đó là loại bàn phím có đèn nền). Thay vì chỉ nhờ ánh sáng phát ra từ màn hình LCD, bạn nên sử dụng đèn trợ sáng Flylight 2 của Kensington, 25 USD, (find.pcworld.com/50392). Thiết bị này có một đèn LED được gắn vào một đầu của thanh nối có thể uốn cong, phía còn lại là đầu cắm USB. Flylight 2 nhỏ và nhẹ, có khả năng chiếu sáng vùng làm việc của máy tính mà không làm phiền người khác. Chống nhìn trộm: Trên những chuyến bay dài hay trong quán cafe internet, bạn thường không muốn người ngồi cạnh bên thấy được nội dung đang hiển thị trên màn hình MTXT của mình. Notebook Privacy Computer Filter của 3M (find.pcworld.com/53094) sẽ giúp bạn ngăn cản những cặp mắt tò mò
- xung quanh: chỉ cần phủ miếng lọc này lên bề mặt màn hình. Dù khá đắt (45 USD cho loại màn hình 12,1") nhưng màn lọc này đem đến cho bạn sự riêng tư. Nguồn điện đa năng: Nếu đã quá chán với cảnh tượng phải mang theo bên mình nhiều loại pin trong chuyến đi, tại sao bạn không trang bị một thiết bị có khả năng cấp điện cho toàn bộ thiết bị của mình? Các hãng như APC (www.apc.com), Belkin, Kensington, và Targus đều sản xuất những bộ adapter cấp nguồn di động đa năng, cung cấp đầu nối cho MTXT, điện thoại di động, PDA và nhiều thiết bị khác. Giá của loại thiết bị này dao động từ 70 - 130 USD tùy thuộc vào công suất và phụ kiện đi kèm. LÀM VIỆC CỐ ĐỊNH Bộ dock: Bộ đế (hay còn gọi là dock) cho phép bạn kết nối màn hình, bàn phím, chuột, loa, thiết bị USB và mạng vào MTXT nhanh chóng. Hầu hết các nhà sản xuất đều cung cấp cho khách hàng những lựa chọn bộ dock đối với một vài model MTXT, tuy nhiên giá của chúng lên đến hàng trăm USD. Ví dụ, bộ đế Universal Notebook Docking Station With Video của Targus, 130 USD, (find.pcworld.com/53096) có thể kết nối với bất cứ MTXT nào thông qua cổng USB 2.0. Một lưu ý: giao tiếp USB 2.0 không thể đáp ứng được tốc độ của một kết nối VGA, do vậy sẽ có trường hợp xảy ra hiện tượng "thắt cổ chai" về băng thông khi chơi các game với chuyển động nhanh hoặc ứng dụng đồ họa mạnh. Chia sẻ thiết bị ngoại vi: Nếu phải thường xuyên chuyển đổi giữa máy tính để bàn và MTXT, bạn nên sử dụng thiết bị KVM Switch để có thể quản lý cả 2 máy tính này từ duy nhất một bàn phím (Keyboard), màn hình (Video) và chuột (Mouse). Tuy nhiên, nhiều loại KVM Switch có quá nhiều cáp nối cũng như đầu Hình 2: Chế độ Dual View của Windows XP nối, trong khi đó Kavoom KVM (www.kavoom.biz) sẽ kết hợp màn hình LCD trên máy tính với 1 lại là một phần mềm "chuyển đổi" có thể chạy trên một màn hình gắn ngoài. kết nối mạng: bạn chỉ cần nhấn chuột để chuyển đổi từ máy tính này sang máy tính khác. Phần mềm này có giá 30 USD (cho 2 máy tính), và 1 0USD cho mỗi máy tính bổ sung. Mở rộng màn hình: Chế độ Dual View của Windows XP cho phép bạn kết hợp 1 màn hình gắn ngoài với màn hình LCD của MTXT đang sử dụng để mở rộng các cửa sổ mở lên cả 2 màn hình. Để xác định xem MTXT có hỗ trợ Dual View hay không, gắn một màn hình vào máy, nhấn phải chuột lên màn hình desktop của Windows, chọn Properties để mở hộp thoại Display Properties, sau đó chọn Settings. Nếu máy hỗ trợ Dual View, thì tùy chọn "Extend my Windows desktop onto this monitor" được hiện rõ (không bị bôi màu xám) và hai màn hình với nhãn "1" và "2" sẽ xuất hiện ở phía trên (Hình 2). Bạn hãy đánh dấu tùy chọn này và nhấn OK. Sau đó, bạn dễ dàng kéo thả màn hình 1 lên trên, xuống dưới, sang phải, hay sang trái đối với màn hình 2. Không những thế, bạn có thể mở rộng màn hình của MTXT sang 3 màn hình khác với thiết bị Tripple Head2Go của Matrox, 299 USD - Hình 3: Tăng gấp ba không xem hình 3, (find.pcworld.com/53098, Hình 3) hay Dual Head2Go gian hiển thị với thiết bị cũng của hãng này, 169 USD, (find.pcworld.com/53100) với khả năng TrippleHead2Go của Matrox. hỗ trợ hai màn hình. Các thiết bị này chỉ hoạt động với một số chipset ATI và nVidia nhất định, do vậy bạn nên kiểm tra kỹ danh sách các chipset tương thích tại địa chỉ find.pcworld.com/53102 trước khi mua. Ngoài ra, bạn cần kiểm tra xem sức mạnh đồ họa của máy tính đang sử dụng có đủ để xuất tín hiệu sang cả 3 màn hình không. Bùi Xuân Toại PC World Mỹ 8/2006
- Những tuyệt chiêu chọn mua laptop cũ (www.Thongtinlaptop.com) Bạn không đủ tiền mua một chiếc laptop "đập hộp" chính hãng, nhưng thực sự có nhu cầu dùng máy tính xách tay. Vậy laptop secondhand sẽ là giải pháp tối ưu nhất. Tuy nhiên, bạn cần rất thận trọng khi chọn mua máy cũ. Bộ vi xử lý Điểm đầu tiên cần chú ý khi mua laptop chính là bộ vi xử lý, bộ não của toàn bộ chiếc máy tính xách tay (MTXT). Hầu hết laptop ở thị trường Việt Nam và khu vực châu Á đều dùng bộ vi xử lý của Intel. Do đó, khi chọn mua máy, bạn cần yêu cầu thử kết nối Internet, tốt nhất là bằng cả hai đường có dây (LAN) và không dây (Wi-Fi). Khi đã kết nối được Internet, bạn chỉ cần vào website của Intel và download về máy tính chương trình tiện ích xác định model bộ xử lý Intel. Phần mềm sẽ thông báo chi tiết về tốc độ và model bộ vi xử lý, tốc độ system bus, Cache Memory... Sau khi cài đặt và chạy, phần mềm sẽ thông báo chính xác tốc độ và model của bộ xử lý đang sử dụng trên máy, tốc độ bus hệ thống (system bus) cũng như dung lượng và loại bộ nhớ cache (cache memory). Nếu bất kỳ thông số nào khác với những lời giới thiệu quảng cáo của người bán, hãy chuyển sang tìm chiếc máy khác, vì chương trình này của Intel phát hiện được tất cả mọi trường hợp tăng tốc độ hoặc "thay tên đổi họ" bộ xử lý. Màn hình TFT Sau chip xử lý, màn hình của laptop là bộ phận quan trọng thứ 2 cần kiểm tra. Đôi khi, bạn sẽ không thể nhìn thấy các lỗi chết điểm ảnh (dead pixel)
- Các điểm ảnh chết sẽ không hiển thị được một số màu hoặc tất cả các màu. trên màn hình nếu người bán cố tình dùng các hình nền tối màu hoặc nhiều chi tiết. Để kiểm tra, bạn có thể tải về phần mềm Dead Pixel Locator để hiển thị toàn bộ màn hình lần lượt bằng các màu khác nhau. Có những điểm pixel của màn hình bị chết với tất cả các màu, nhưng cũng có điểm chỉ không hiển thị được một số màu. Do đó, Dead Pixel Locator sẽ giúp phát hiện tất cả những điểm ảnh bị "chết" trên màn hình LCD của laptop hoặc màn hình plasma. Chương trình không cần cài đặt và có thể chạy luôn, bạn chỉ cần bấm vào nút chọn màu và quan sát trên toàn bộ màn hình xem có xuất hiện những chấm màu khác thường nào hay không. Khi phát hiện có bất kỳ điểm ảnh chết nào trên màn hình, tốt nhất bạn nên thử chọn chiếc khác, vì màn hình bị lỗi điểm ảnh thường đã qua sử dụng khá nhiều, sắp đến thời kỳ nhiều điểm ảnh cùng bị chết. Hệ điều hành Windows XP Hầu hết các máy laptop hiện đại đều sử dụng hệ điều hành Windows XP. Sẽ chẳng quan trọng gì mấy nếu bạn mua chiếc laptop đã "xập xệ". Nhưng nếu được quảng cáo là hàng mới dùng lướt, còn nguyên tem bảo hành, thì tốt nhất bạn nên thử check xem phiên bản Windows XP đó có bản quyền hay không tại địa chỉ http://www.microsoft.com/genuine/downloads/whyValidate.aspx. Nếu máy laptop đã cài lại Windows và không có bản quyền, điều đó cho thấy lịch sử của nó cũng có phần phức tạp, vì không còn đĩa cài Windows gốc có bản quyền, hay đã dùng nhiều, Windows bị lỗi, máy từng gặp sự cố .v.v. Những kinh nghiệm đáng giá Thường các hãng sản xuất laptop có thương hiệu nổi tiếng như IBM, HP, Sony, Toshiba... đều có cấu hình chuẩn cho mỗi model. Chỉ cần lật dưới đáy MTXT secondhand bạn định mua, tìm kiếm trên Google đúng mã số sản phẩm đó trên website của hãng sản xuất, bạn sẽ biết được cấu hình phần cứng của laptop đã bị thay đổi gì hay chưa. Các hãng laptop nổi tiếng còn có những phần mềm chuyên dụng cho phép kiểm tra toàn bộ cấu hình máy có chính hãng hay không, kiểm tra chất lượng pin, thời gian đã sử dụng, thời gian dùng máy bằng nguồn pin. Trực quan hơn, bạn có thể quan sát các góc máy hay cọ xát với túi và bàn tay (khi sử dụng) đã bị mòn sơn mạ chưa, có bị sơn tút lại hay không, các ốc vít có dấu hiệu từng bị tháo ra không. Một chi tiết khác có thể dễ quan sát là chân đế bằng cao su của MTXT. Người sử dụng thường có thói quen xê dịch vị trí laptop hơn là nhấc bổng lên để dịch chuyển. Do đó, nếu nhìn thấy chân đế cao su mòn vẹt, có thể xác định máy đã được sử dụng nhiều trong thời gian dài.
- Ngoài ra, khi đi chọn mua laptop cũ, bạn cũng nên cầm theo một đĩa DVD hoặc VCD cũ đã xước để thử ổ DVD/VCD. Thời gian nhận ra đĩa nhanh thì có nghĩa ổ DVD vẫn còn tốt và ngược lại. Sau cùng, khi đã chạy thử các chương trình đòi hỏi độ tương thích cấu hình tốt như xử lý ảnh dung lượng lớn trên PhotoShop hoặc bản vẽ AutoCad và thấy tốc độ ổn định, không bị giật, treo, bạn nên mở một chương trình soạn thảo văn bản như Word, sau đó gõ tất cả các phím trên bàn phím để đảm bảo không có vị trí phím nào bị liệt hoặc kém nhạy. Đây là những chi tiết rất dễ bị bỏ qua, nhưng lại ảnh hưởng rất nhiều tới hiệu quả sử dụng máy. Theo Quantrimang Những kiểu “luộc” laptop (www.Thongtinlaptop.com) Một bạn đồng nghiệp của tôi kể rằng, anh vừa mua một máy tính xách tay (MTXT) dòng Centrino tốc độ xử lý 1.5 Ghz, giá 950 USD. Khi mang đồ nghề cao cấp này khoe với nhiều người, điều ngạc nhiên nhất đối với anh là nhận được quá nhiều khen chê. Người thì cho là quá đắt, người khác lại nhận xét quá rẻ. Người thì cho rằng pin MTXT mà sử dụng được khoảng 2 giờ là tốt rồi. Nhưng cũng có Dán tem Centrino giả ý kiến cho rằng với dòng Centrino, pin phải sử dụng được trên 3 giờ... Tôi để lên đời MTXT. quyết định đột nhập vào thị trường MTXT và khám phá được nhiều bí ẩn. “Luộc” phần cứng Bạn hàng xóm của tôi đang là kỹ thuật viên của một công ty bán máy tính ở khu Tôn Thất Tùng, quận 1- TPHCM khẳng định kinh doanh MTXT hiện nay là siêu lợi nhuận. Bán được một máy tính giá 1.200-1.300 USD, lời khoảng 500 USD - 600 USD là bình thường. Thấy tôi ngạc nhiên, anh bạn giải thích chi tiết: Mỗi MTXT mới mà các công ty VN nhập về hầu hết đều có hai cục pin và hai đồ sạc pin đi kèm. Nhưng khi mua, phần lớn khách hàng chỉ nhận được 1 pin và 1 bộ sạc. Giá thị trường hiện nay pin MTXT mới là 80 USD, bộ sạc là 70 USD. Chỉ đơn giản vậy thôi, nhiều cửa hàng đã kiếm được 150 USD. Kiếm bộn như vậy vẫn chưa đủ, một số cửa hàng còn “luộc” luôn phần cứng thuộc cấu hình của máy. Thí dụ ổ cứng 80 GB thì thay bằng ổ cứng 40 GB; ổ cứng 40 GB thì giảm còn 20 GB. Tương tự, bộ nhớ 512 MB thì giảm còn 256 MB... Trong khi giá ổ cứng 80 GB hiện nay trên 120 USD, còn ổ cứng 40 GB chỉ có khoảng 75 USD. Ram 512 MB giá bán khoảng 85 USD, còn ram 256 MB chỉ 45 USD. Với cách làm này, nhiều cửa hàng đã kiếm thêm được khoảng 100 USD mỗi máy. Theo nhận xét của một số nhân viên bán máy vi tính, tỉ lệ máy bị “luộc” ổ cứng và ram không dưới 30%. “Phù thủy” của pin MTXT Trong MTXT, pin là bộ phận được khách hàng rất quan tâm vì giá của pin khá cao lại hay bị trục trặc. Vì vậy, nhiều cửa hàng bán MTXT thường chỉ bảo hành pin và màn hình khoảng 6 tháng trong khi các linh kiện khác thì bảo hành đến 1 năm. Một nhân viên kỹ thuật chuyên về bảo hành tiết lộ pin là lĩnh vực còn quá nhiều bí ẩn. Các cửa hàng hiện phải lệ thuộc vào một người tên T. đang có hai cửa hàng ở TPHCM. T. được mệnh danh là “phù thủy của pin MTXT”. Thí dụ, thời hạn bảo hành của pin là 6 tháng nhưng khách hàng sử dụng được 5 tháng 25 ngày thì pin bị trục trặc. Nếu không khắc phục được, nơi bán máy phải đổi cục pin mới cho khách hàng. T. là người chuyên trị các trường hợp này. Chỉ cần mang cục pin đến và cho biết thời gian bảo hành còn bao lâu là T. sẽ làm cho pin “sống lại” qua thời gian bảo hành rồi mới chết, nơi bán máy hoàn thành trách nhiệm bảo hành. Giá mỗi lần phục hồi như vậy chỉ khoảng 100.000 đồng. Nếu kéo dài trên 1 tháng thì cao hơn, khoảng 350.000 đồng. Cứu pin là mục tiêu mà các nhân viên kỹ thuật máy tính và thợ điện tử chợ Nhật Tảo - TPHCM luôn nhắm đến. Tuy vậy, đến giờ vẫn chưa ai có thể thay T. Các chuyên viên trong lĩnh vực này đều biết,
- trong pin MTXT có 8 cục pin tương tự pin tiểu nhưng lớn hơn một tí. Loại pin này cũng có bày bán trong chợ Nhật Tảo. Nhưng vấn đề quan trọng là vỏ pin MTXT có chip, bo mạch, phần mềm. Làm sao để khi thay các cục pin nhỏ vào, phần mềm của vỏ pin chấp nhận “sống chung” là điều chưa thấy ai làm được, và đó là bí quyết của T. Hiện nay không chỉ “cứu” pin, vị “phù thủy” này còn sản xuất cả pin để bán, giá chỉ bằng một nửa so với pin nhập. T. khẳng định pin do anh sản xuất có thể xem hết 1,5 đĩa phim DVD, tương đương khoảng 4 giờ! Kiểm tra máy bằng cách nào? Làm sao biết máy mình mua có bị “luộc” hay không? Theo giới chuyên môn trên lĩnh vực này, thông thường nếu là máy mới, hàng hiệu, bao giờ cũng kèm theo máy là phần mềm có bản quyền. Vì vậy, máy mới của các hãng lớn sản xuất mà không có phần mềm hợp pháp thì rất dễ đã bị “luộc” ổ cứng. Giá của một bộ phần mềm hợp pháp lên cả trăm USD. Riêng dòng máy IBM có chức năng kiểm tra phần cứng bằng cách nhấn Thinkpad F11 thì máy tính sẽ tự kiểm tra. Nếu có phần cứng lạ, máy sẽ báo lỗi. Đối với hàng hiệu, tất cả phần cứng trong máy có cùng số xê ri. Phần cứng nào không cùng số xê ri thì đó là phần cứng đã bị “luộc”... Tuy nhiên, gần đây, không ít cửa hàng bán MTXT đã đối phó với cách kiểm tra trên bằng việc dán tem bảo hành của cửa hàng mình lên ốc thân máy. Nếu khách hàng tháo ốc để mở thân máy kiểm tra số xê ri linh kiện bên trong thì tem bảo hành bị rách, nơi bán viện cớ này để từ chối trách nhiệm bảo hành. (Theo VNN) Một số điểm chú ý khi mua Laptop (www.Thongtinlaptop.com) Để quyết định mua Laptop phù hợp với túi tiền của mình, dù 2nd hay Brand New có mấy điểm nên để ý: Mục đích sử dụng: • Có dùng đồ họa hay không? trường hợp nếu dùng đồ họa, nhất thiết các bạn nên chọn loại màn hình lớn. • Nếu ko dùng đồ họa, khuyến cáo các bạn chọn loại màn hình nhỏ, rộng (wide screen) từ 12.1” đến 14”. Không nên dùng quá 14” vì càng màn hình lớn càng nặng, điều này ko thuận tiện với các bạn hay phải mang vác, chạy quanh nhiều. Ví như con máy 12.1”, chỉ khoảng 1.6-1.7kg, con 14” chỉ khoảng 2.2kg. Về Hãng sản xuất và Nước sản xuất (hoặc lắp ráp - assembled): • Hiện nay, trên thị trường Việt nam có hai dạng để các bạn lựa chọn: Hàng xách tay và hàng Chính hãng. Hàng chính hãng trong nước thường đắt hơn, đầy đủ bảo hành. • Có các loại sau: Apple, Sony, IBM, Dell, Toshiba, HP-Compaq, Acer, Gateway, Fujitsu, và Laptop Việt nam; • Để mua được loại sản xuất (hay lắp ráp) tại Japan, US: các bạn chỉ có mỗi lựa chọn là SONY. Tuy nhiên, trong dòng SONY cũng có rất nhiều hàng từ China, các bạn phải xem kỹ Part Number, Seri, Model dòng J hay S, hay F... mới phân biệt được; • Dell: có dòng được sản xuất tại Malaysia, tuy nhiên, thời gian gần đây, hầu hết có nguồn gốc từ China. Các hãng còn lại, đều từ China hết. Rất ít dòng mang về từ Korea, Indo... Về từng dòng máy: Mỗi dòng máy, đều được sản xuất theo những mục đích khác nhau, hầu hết các dòng xách tay mang về VN bây giờ đều là dòng BTO (build to order). Các bạn nên lựa chọn kỹ, nếu dùng thường xuyên với mạng LAN, cơ quan, kết nới tới Internet, chia sẻ tài nguyên, tham gia vào các DNS... thì nên lựa chọn dòng sản phẩm Pro, có cài sẵn Windows XP Pro.
- Ví dụ: với Dell Insprion thì được cài Windows Home, Dell Latitue/Windows Pro, còn tất cả những cấu hình khác với cùng Model là như nhau... Giữa Windows Pro và Home chênh nhau 130-160$; Về tốc độ và Chipset: Phổ biến hiện nay là: dòng Sonoma/Dothan/Centrino; hiện dòng Chíp Core Duo lại khá đắt; Chipset: cái này rất quan trọng: hầu hết những người bán Laptop đều giấu nội dung này, nội dung này sẽ quyết định sự đắt rẻ của Laptop. Thực tế, có 3 dòng Chipset áp dụng cho Laptop như sau: Performance Chipsets: Đây là dòng Chíp hiệu năng, tốt hơn cả, đắt hơn cả, gồm: • Mobile Intel® 915PM Express Chipset • Intel® 855PM Chipset Mainstream Chipsets: dòng phổ thông • Mobile Intel® 915GM Express Chipset • Mobile Intel® 915GMS Express Chipset • Intel® 855GM Chipset • Intel® 845MP Chipset • Intel® 845MZ Chipset Value Chipsets: dòng phổ thông • Mobile Intel® 910GML Express Chipset • Intel® 855GME Chipset • Intel® 852GME Chipset • Intel® 852GMV Chipset • Intel® 852PM Chipset • Intel® 852GM Chipset Cái mà các bạn hay mua được trên thị trường thường thấy là dòng Mainstream và Value, ký hiệu GM, GM, GME, GMV, PM... Về Pin: Nói chung, công nghệ Pin bây giờ ko phải lo lắng gì nhiều, hầu hết là Lithium Ion... Nếu là loại màn hình gương, thì sẽ tiêu tốn nhiều năng lượng hơn chút ít... Nhưng các bạn cũng có thể lựa chọn loại 8 cells, để tăng thời gian lên tới 5h (loại thông thường là 4cells, 2.5 tiếng). Bảo hành: Nếu các bạn mua hàng xách tay, thường được bảo hành tại cửa hàng từ vài tháng đến 1 năm; nếu mua chính hãng thì tùy model... Tóm lại: • Khi mua hàng xách tay, xem thật kỹ, vì rất có thể chơi phải hàng Refurbish • Nếu yêu IBM, hay HP, hay Toshiba thì nên mua chính hãng, để có được bảo hành 24-36 tháng (tùy) và phải lựa chọn kỹ; • Về dòng máy xếp theo thứ tự nên lựa chọn: Sony/Apple/Dell/IBM/Toshiba/HP-Compaq/ Fujitsu/Gateway/Acer/Vietnam • Tuy nhiên, mỗi dòng máy này có một ưu lợi thế khác nhau, hơn kém nhau điểm này, thua nhau điểm kia...

CÓ THỂ BẠN MUỐN DOWNLOAD
-

Bảo mật máy tính và mạng
 85 p |
85 p |  661
|
661
|  298
298
-

Bảo vệ máy tính trên Internet
 8 p |
8 p |  358
|
358
|  148
148
-

Kiến thức bảo vệ máy tính an toàn và hiệu quả
 3 p |
3 p |  247
|
247
|  77
77
-

10 quy tắc bảo mật máy tính và mạng LAN
 5 p |
5 p |  237
|
237
|  38
38
-

11 bộ cắt file miễn phí cho bảo mật máy tính
 4 p |
4 p |  153
|
153
|  32
32
-

Quản lý hiệu năng, bảo mật máy tính bằng Intel SBA
 3 p |
3 p |  111
|
111
|  27
27
-

Một số Website cung cấp thông tin virus và bảo mật máy tính Virus máy tính hiện
 8 p |
8 p |  159
|
159
|  20
20
-

Bảo vệ máy tính khỏi bị nhiễm trùng ...
 2 p |
2 p |  131
|
131
|  14
14
-

Bảo mật hoàn hảo với Invisible Secret
 6 p |
6 p |  91
|
91
|  12
12
-

Dùng phần mềm bảo mật, chống virus Kaspersky hiệu quả
 4 p |
4 p |  141
|
141
|  11
11
-

WiFi Protector – tăng cường khả năng bảo vệ máy tính và mạng WiFi
 4 p |
4 p |  104
|
104
|  10
10
-

Những phần mềm bảo mật tốt nhất năm 2012
 5 p |
5 p |  87
|
87
|  6
6
-

Bảo mật máy tính xách tay trong thế giới không dây
 4 p |
4 p |  58
|
58
|  6
6
-
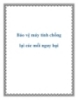
Bảo vệ máy tính chống lại các mối nguy hại
 11 p |
11 p |  89
|
89
|  4
4
-
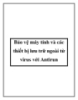
Bảo vệ máy tính và các thiết bị lưu trữ ngoài từ virus với Antirun
 4 p |
4 p |  98
|
98
|  4
4
-

Ứng dụng công nghệ domain controller bảo mật máy tính người dùng
 4 p |
4 p |  5
|
5
|  4
4
-

Tạo USB diệt virus cứu hộ máy tính với Kaspersky
 11 p |
11 p |  96
|
96
|  3
3
Chịu trách nhiệm nội dung:
Nguyễn Công Hà - Giám đốc Công ty TNHH TÀI LIỆU TRỰC TUYẾN VI NA
LIÊN HỆ
Địa chỉ: P402, 54A Nơ Trang Long, Phường 14, Q.Bình Thạnh, TP.HCM
Hotline: 093 303 0098
Email: support@tailieu.vn








