
Bảo vệ dữ liệu
lượt xem 18
download
 Download
Vui lòng tải xuống để xem tài liệu đầy đủ
Download
Vui lòng tải xuống để xem tài liệu đầy đủ
Các khả năng bảo Microsoft Excel cung cấp các tính năng bảo vệ và an toàn sau: vệ của Microsoft Hạn chế quyền truy cập bảng tính. Excel Hạn chế quyền truy cập sổ Bảo vệ sổ bảng tính dùng chung trên mạng. Đặt mật khẩu mở, hay mật khẩu chống ghi sửa lên một sổ. Kiểm tra macros viruses. Hạn chế xem sửa Bảo vệ một bảng tính sử dụng lệnh Protect Worksheet (Tools, một bảng tính Protection), Để bỏ bảo vệ dùng lệnh Unprotect Worksheet (Tools, Protection). Nếu có mật khẩu bảo vệ thì để bỏ bảo vệ phải có mật khẩu. Nếu...
Bình luận(0) Đăng nhập để gửi bình luận!
Nội dung Text: Bảo vệ dữ liệu
- - Bảo vệ dữ liệu - Các khả năng bảo Microsoft Excel cung cấp các tính năng bảo vệ và an toàn sau: vệ của Microsoft Hạn chế quyền truy cập bảng tính. Excel Hạn chế quyền truy cập sổ Bảo vệ sổ bảng tính dùng chung trên mạng. Đặt mật khẩu mở, hay mật khẩu chống ghi sửa lên một sổ. Kiểm tra macros viruses. Hạn chế xem sửa Bảo vệ một bảng tính sử dụng lệnh Protect Worksheet (Tools, một bảng tính Protection), Để bỏ bảo vệ dùng lệnh Unprotect Worksheet (Tools, Protection). Nếu có mật khẩu bảo vệ thì để bỏ bảo vệ phải có mật khẩu. Nếu bạn chạy một Macro vi phạm bảng đang bảo vệ, một thông báo xuất hiện và Macro dừng lại.
- Bảo vệ một bảng tính sẽ không cho thay đổi các ô và đối tợng mà bạn không mở khoá trong bớc 2 và 3. Các bớc 1. Chuyển sang bảng tính cần bảo vệ. 2. Bỏ khoá mọi ô bạn cho sửa: Chọn các ô đó, lên Format, Cell chọn phiếu Protection, bỏ hộp Locked. 3. Bỏ khoá mọi đối t ợng đồ hoạ cho phép sửa đổi: Nhấn chuột phải lên đối tợng ,chọn Format Object, chọn phiếu Protection, bỏ mục Locked. 4. Đặt chế độ ẩn cho mọi công thức trên các ô mà bạn muốn giấu: Chọn các ô đó, lên Format, Cell chọn phiếu Protection, chọn hộp Hide. 5. Trên Tools menu, trỏ tới Protection, nhấn Protect Sheet. 6. Để cấm sửa dữ liệu, các mục trên đồ thị, hiện lại các hàng, cột ẩn và công thức, chọn hộp Contents. Để bảo vệ các hình trên bảng tính hay đồ thị, chọn hộp Objects.
- Để bảo vệ các phơng án khác nhau, chọn Scenarios. Để bảo vệ bằng mật khẩu, nhập mật khẩu bảo vệ, nhấn OK, nhập lại mật khẩu lần nữa trong hộp Confirm Password. Mật khẩu phân biệt chữ hoa, chữ thờng Các chế độ bảo vệ Contents: Nhập sửa các ô, trừ trờng hợp bạn đã bỏ khoá ô (unlocked) trớc khi bảo vệ bảng tính. Ví dụ, nếu bạn có một bảng tính khoá các nhãn và các hớng dẫn, bỏ khoá các ô vùng dữ liệu để ngời khác có thể nhập liệu. Ngời dùng có thể nhấn phím TAB để qua lại tr ên các ô không bị khoá. Hiển thị các hàng, cột bạn ẩn trớc khi bảo vệ bảng tính. Xem công thức của các ô mà bạn đặt chế độ ẩn công thức (hide) trớc khi bảo vệ bảng tính. Đối với đồ thị riêng, không thể thay đổi các mục nh đ-
- ờng vẽ chuỗi dữ liệu, các trục, và hộp chú giải. Đồ thị vẫn tiếp tục tự thay khi bạn thay đổi dữ liệu nguồn. Objects: Các hình hoạ, cả bản đồ (maps) tạo bởi công cụ Microsoft Excel mapping, đồ thị nhúng, hình vẽ, hộp văn bản, trừ trờng hợp bạn bỏ khoá đối t ợng trớc khi bảo vệ bảng tính. Ví dụ trên bảng tính có một nút lệnh chạy một macro, bạn có thể nhấn lên nút lệnh để chạy macro, nhng không thể xoá nút đó. Mọi thay đổi về định dạng trên đồ thị nhúng. Đồ thị tự cập nhật nếu bạn thay đổi dữ liệu nguồn. Cập nhật bản đồ nếu bản đồ đợc bảo vệ. Thêm bớt các chú giải (comments). Đối với đồ thị trên trang riêng, các thay đổi đối với đối tợng đồ hoạ nh hộp văn bản bạn vẽ thêm, trừ trờng hợp bạn đã đặt chế độ không khoá cho các đối tợng đó.
- Scenarios: Xem các viễn cảnh bạn ẩn. Thay đổi viễn cảnh mà bạn không cho sửa, hay xoá các viễn cảnh này. Ngời dùng vẫn có thể thay đổi các ô biến, nêu sô này không bị khoá, và thêm các viễn cảnh mới. Những nguời lập trình với Visual Basic Editor, có thể sử dụng Chú ý thuộc tính EnableSelection của Visual Basic for Applications để bảo vệ các ô không cho ngời dùng chọn chúng. Hạn chế các sửa 1. Trên Tools menu, trỏ tới Protection, chọn Protect đổi trên sổ Workbook. 2. Để bảo vệ cấu trúc một sổ chống xoá, dịch chuyển, làm ẩn hiện, đổi tên hay thêm bảng tính mới. Chọn hộp Structure. 3. Để mỗi lần mở sổ, các cửa sổ luôn xuất hiện cùng vị
- trí, và cùng kích thớc, chọn hộp Windows. 4. Để ngăn ngừa ngời khác bỏ chế độ bảo vệ, nhập mật khẩu, nhấn OK,sau đó nhập lại lần nữa để xác nhận trong hộp Confirm Password. Mật khẩu phân biệt chữa hoa, chữ thờng. Hạn chế quyền sử 1. Nếu sổ đang đợc chia xẻ và bạn muốn gán một mật dụng các sổ chia xẻ khẩu bảo vệ chia xẻ hoặc bạn muốn bảo vệ các bảng trên mạng khác hay các thành phần khác, hãy bỏ sổ khỏi chế độ dùng chung. 2. Nếu bạn muốn đặt mật khẩu để ngời dùng khác phải nhập khi mở, hãy đặt mật khẩu. 3. Nếu bạn muốn ngời dùng khác phải nhập mật khẩu khi mở sổ dùng chung, hãy đặt mật khẩu. 4. Nếu bạn muốn ẩn các hàng, cột để ngời khác không nhìn thấy, chọn các hàng, cột cần ẩn. Trên Format menu, trỏ tới Row hay Column, chọn Hide. 5. Nếu bạn muốn cho phép ngời dùng đợc nhập dữ liệu trên các vùng nào đó, bỏ kháo các vùng đó, sau đó bảo
- vệ bảng tính. (Việc này cũng ngăn không cho ngời dùng khác xem các hàng ẩn, cột ẩn) 6. Nếu bạn không muốn cho những ngời dùng khác xem một số các bảng tính nào đó, chọn các bảng đó, trỏ tới Sheet trên Format menu, nhấn Hide. 7. Sau khi làm ẩn các bảng, bạn cần bảo vệ sổ để những ngời dùng khác không thể làm hiện các bảng bị ẩn. Trên Tools menu, chọn Protection, nhấn Protect Workbook. Đánh dấu hộp Structure, nhấn OK. 8. Nếu bạn muốn thay đổi số ngày Microsoft Excel lu các sửa đổi trên sổ (ngầm định là 30 ngày), nhấn Share Workbook trên Tools menu, sau đó chọn phiếu Editing. Chọn hộp Allow changes by more than one user at the same time, chọn phiếu Advanced. Dới mục Track changes,chọn Keep change history for, nhập số ngày bạn vào hộp Days. Chọn phiếu Editing, xoá hộp Allow changes by more than one user at the same time, nhấn OK. 9. Trên Tools menu, chọn Protection, nhấn Protect Shared
- Workbook hay Protect and Share Workbook. 10. Chọn hộp Sharing with track changes. 11. Nếu bạn không muốn ngời dùng tắt chế độ lu giữ các thay đổi hay huỷ chế độ dùng chung, hãy nhập mật khẩu trong hộp Password, và tái nhập khi đợc nhắc. 12. Khi đợc hỏi, cất sổ. Sổ sẽ đợc chia sẻ và các thay đổi sẽ đợc ghi nhớ. Bảo vệ một bảng tính chia sẻ, ngời dùng không thể bỏ Chú ý chế độ chia sẻ và không thể tắt chế độ ghi nhớ các thay đổi. Trong một sổ đã đợc chia sẻ, bạn có thể bật chế độ bảo vệ chia sẻ và chế độ ghi lại các thay đổi, nh ng không thể gán mật khẩu cho việc bảo vệ này. Để gán mật khẩu, trớc hết phải bỏ chế độ chia sẻ. Mật khẩu mở sổ Hãy nhớ mật khẩu, nếu mất bạn sẽ không mở sổ đợc nữa 1. Trên File menu, chọn Save As.
- 2. Nhấn Options. 3. Trong hộp Password to open, nhập mật khẩu và nhấn OK. Mật khẩu phân biệt chữ hoa, chữ thờng. 4. Trong hộp Reenter password to open, nhập mật khẩu lần nữa, sau đó nhấn OK. 5. Nhấn Save. 6. Nếu đợc hỏi, chọn Yes để thay thể sổ cũ với sổ đang mở. Mật khẩu sửa sổ 1. Trên File menu, chọn Save As. 2. Nhấn Options. 3. Trong hộp Password to modify, nhập mật khẩu và nhấn OK. Mật khẩu phân biệt chữ hoa, chữ thờng. 4. Trong hộp Reenter password to modify, nhập mật khẩu lần nữa, sau đó nhấn OK. 5. Nhấn Save. 6. Nếu đợc hỏi, chọn Yes để thay thể sổ cũ với sổ đang
- mở. Có thể mở, xem và lu sổ dới tên khác. Không thể sửa, lu trên sổ. Mở một sổ chỉ đọc 1. Trên File menu, nhấn Save As. 2. Chọn Options. 3. Chọn hộp Read-only recommended, nhấn OK. 4. Nhấn Save. 5. Nếu đợc hỏi, chọn Yes để thay thể sổ cũ với sổ đang mở. Có thể viết các macros bằng Visual Basic for Applications để bảo vệ bảng tính hay sổ. Bỏ bảo vệ một 1. Chọn bảng đó. bảng 2. Trên Tools menu, trỏ tới Protection, nhấn Unprotect Sheet. Nhập mật khẩu nếu bị hỏi.
- Bỏ bảo vệ một sổ TrênTools menu, chọn Protection, nhấn Unprotect Workbook. Nhập mật khẩu bảo vệ sổ nếu bị hỏi. Bỏ bảo vệ một sổ Khi bỏ bảo vệ một bảng chia sẻ với mật khẩu, cũng có nghĩa dùng chung trên là loại sổ khỏi chế độ dùng chung, Microsoft Excel ngắt tất cả mạng những ngời dùng khác ra khỉ sổ, tắt chế độ lu giữ thay đổi, xoá các thay đổi lu giữ và bạn không dùng lại đợc nữa. Để tránh mất dữ liệu của ngời dùng khác, đảm bảo những ngời khác đã lu và đóng sổ. Trên Tools menu, nhấn Share Workbook, chọn phiếu Editing, đảm bảo bạn là ngời duy nhất trong hộp Who has this workbook open now . 1. Trên Tools menu, gọi Protection, chọn Unprotect Shared Workbook. 2. Nhập mật khẩu nếu bị hỏi. 3. Nếu đợc hỏi về ản hởng tới những ngời dùng khác nếu bỏ bảo vệ sổ chia sẻ, chọn Yes. 4. Nếu bỏ bảo vệ cũng loại sổ khỏi chế độ chia sẻ, đặt sổ quya lại chế dộ chia sẻ.
- Nếu chia sẻ không sử dụng mật khẩu thì sổ vấn tiếp tục chia Chú ý sẻ khi bạn bỏ chế độ bảo vệ Bỏ mật khẩu sổ 1. Mở sổ 2. Trên File menu, nhấn Save As. 3. Nhấn Options. 4. Trong hộp Password to open hay Password to modify, nhấn kép lên biểu tợng thể hiện mật khẩu hiện tại. 5. Để thay đổi mật khẩu, nhập mật khẩu mới, nhấn OK.Để xoá mật khẩu, nhấn DELETE, và nhấn OK. 6. Nếu đổi mật khẩu mới, nhập lại nó, nhấn OK. 7. Nhấn Save. 8. Nếu đợc hỏi, chọn Yes để thay thể sổ cũ với sổ đang mở.

CÓ THỂ BẠN MUỐN DOWNLOAD
-

Bảo vệ dữ liệu trên USB với 2 công cụ miễn phí
 4 p |
4 p |  367
|
367
|  126
126
-

Thủ thuật giấu phân vùng ổ cứng để bảo vệ dữ liệu riêng tư
 3 p |
3 p |  296
|
296
|  115
115
-
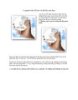
6 nguyên tắc để bảo vệ dữ liệu của bạn
 5 p |
5 p |  286
|
286
|  110
110
-

Đặt mật khẩu truy cập USB để bảo vệ dữ liệu
 7 p |
7 p |  297
|
297
|  79
79
-

Bảo vệ dữ liệu của máy tính
 10 p |
10 p |  201
|
201
|  52
52
-

Bảo vệ dữ liêu khi bị mất Laptop
 5 p |
5 p |  218
|
218
|  47
47
-

5 mẹo giúp bảo vệ dữ liệu khỏi bị xâm phạm
 9 p |
9 p |  123
|
123
|  35
35
-

Ba cách bảo vệ dữ liệu an toàn trên USB
 5 p |
5 p |  105
|
105
|  25
25
-
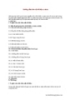
Hướng dẫn bảo vệ dữ liệu cá nhân
 35 p |
35 p |  141
|
141
|  20
20
-

Bảo vệ dữ liệu riêng tư quan trọng theo các cách an toàn nhất
 9 p |
9 p |  107
|
107
|  20
20
-

2 công cụ phiễn phí giúp bảo vệ dữ liệu trên USB
 3 p |
3 p |  100
|
100
|  11
11
-

Bảo vệ dữ liệu với tính năng Storage Spaces trong Windows 8
 3 p |
3 p |  70
|
70
|  6
6
-

Synthetic Backup – Phương pháp mới cho vấn đề bảo vệ dữ liệu hiệu quả
 11 p |
11 p |  106
|
106
|  6
6
-
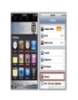
.Bảo mật dữ liệu trên iPhone bằng tính năng Passcode Lock
 6 p |
6 p |  107
|
107
|  6
6
-

Bảo vệ dữ liệu và giải quyết hậu quả vi rút với LocK-AFoLdeR
 9 p |
9 p |  100
|
100
|  4
4
-

Bài giảng Tin văn phòng 2 - Bài 7: Bảo vệ dữ liệu máy tính
 45 p |
45 p |  40
|
40
|  4
4
-
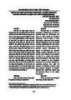
Pháp luật Việt Nam về bảo vệ dữ liệu cá nhân trong kỷ nguyên số dưới tác động của công nghệ Deepfake
 11 p |
11 p |  6
|
6
|  3
3
-

Bài giảng Lập trình mạng căn bản - Chương: Bảo vệ dữ liệu - Mã hóa
 45 p |
45 p |  4
|
4
|  1
1
Chịu trách nhiệm nội dung:
Nguyễn Công Hà - Giám đốc Công ty TNHH TÀI LIỆU TRỰC TUYẾN VI NA
LIÊN HỆ
Địa chỉ: P402, 54A Nơ Trang Long, Phường 14, Q.Bình Thạnh, TP.HCM
Hotline: 093 303 0098
Email: support@tailieu.vn








