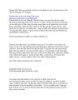YOMEDIA

ADSENSE
BatteryX Technologi part 8
64
lượt xem 3
download
lượt xem 3
download
 Download
Vui lòng tải xuống để xem tài liệu đầy đủ
Download
Vui lòng tải xuống để xem tài liệu đầy đủ
Bạn có thể mở nhiều cửa sổ chat để chat cùng lúc với nhiều người, khi không muốn chat với ai bạn bấm nút Hangs up trong cửa sổ tương ứng để ngắt. Chú ý: Nếu bạn đóng chương trình, không ai có thể chat với bạn. Bạn mở menu Options để xác lập font chữ tiếng Việt, màu nền cho cửa sổ, cách xếp đặt cửa sổ (trên dưới hay song song).
AMBIENT/
Chủ đề:
Bình luận(0) Đăng nhập để gửi bình luận!
Nội dung Text: BatteryX Technologi part 8
- nhận. Bạn có thể mở nhiều cửa sổ chat để chat cùng lúc với nhiều người, khi không muốn chat với ai bạn bấm nút Hangs up trong cửa sổ tương ứng để ngắt. Chú ý: Nếu bạn đóng chương trình, không ai có thể chat với bạn. Bạn mở menu Options để xác lập font chữ tiếng Việt, màu nền cho cửa sổ, cách xếp đặt cửa sổ (trên dưới hay song song). Giữ lại AddressBook khi bạn cài lại windows Khi bạn thay đổi máy tính hay cài lại Windows thì việc giữ lại Address Book là cần thiết. Nếu bạn dùng chương trình Internet Mail hay Outlook Express thì trước hết hãy tiến hành tìm copy lại tập tin chứa các địa chỉ email. Windows lưu trữ tập tin đó dưới dạng username.wab ( trong đó username là user name vào Windows của bạn). Giả sử username vào Windows của bạn là mimosa bạn hãy tìm kiếm tập tin đó trong máy bằng cách: Nhắp chuột vào Start - Find - Files or Folder - nhập mimosa.wab vào ô Named - chọn ổ C: trong ô LoOK in - bấm Find now - bạn sẽ nhìn thấy kết quả tìm kiếm gồm tập tin mimosa.wab cùng với đường dẫn của nó. Bạn hãy copy nó ra một thư mục tạm (VD: C:\tam). Tiếp theo bạn qua máy mới hoặc cài lại Windows. Sau đó tìm tập tin Address Book trên máy chương trình mới giống như cách trên. Giả sử trong chương trình mới bạn tìm được tập tin có tên là xx.wab trong thư mục C:\windows\application Data\Microsoft\addressBook\xx.wab thì bạn hãy vào thư mục cũ C:\tam đổi tên tập tin cũ cho giống tên của tập tin mới (ví dụ từ mimosa.wab thành xx.wab). Sau đó chép đè lên thư mục C:\windows\applicationData\Microsoft\addressBook\xx.wab. Khởi động lại máy. Ngưng kết nối với tất cả các ổ đĩa mạng Mở Notepad và chép đoạn mã dưới đây vào L_Welcome_MsgBox_Title_Text = "Network Drive Zapper" Dim WSHNetwork Dim colDrives, SharePoint Dim CRLF CRLF = Chr(13) & Chr(10) Set WSHNetwork = WScript.CreateObject("WScript.Network") Function Ask(strAction) Dim intButton
- intButton = MsgBox(strAction, _ vbQuestion + vbYesNo, _ L_Welcome_MsgBox_Title_Text ) Ask = intButton = vbYes End Function If Ask("Do you wish to disconnect all network drives?") Then 'Enumerate network drives into a collection object of type WshCollection Set colDrives = WSHNetwork.EnumNetworkDrives If colDrives.Count = 0 Then MsgBox "There are no network drives to disconnect.", _ vbInformation + vbOKOnly, _ L_Welcome_MsgBox_Title_Text Else For i = 0 To colDrives.Count - 1 Step 2 WshNetwork.RemoveNetworkDrive colDrives(i) Next MsgBox "All network drives disconnected", _ vbInformation + vbOKOnly, _ L_Welcome_MsgBox_Title_Text End If End If Lưu lại và đặt tên cho tập tin này là disconnectmap.vbs Hiển thị tài khoản Administrator ở màn hình Logon Screen Bạn mở Registry Editor và tìm đến khóa sau : HKEY_LOCAL_MACHINE\SOFTWARE\Microsoft\Windows NT\CurrentVersion\Winlogon\SpecialAccounts\UserList Ở phần bên phải bạn tạo khóa Administrator (DWORD Value) và thiết lập cho nó là 1 . Logoff và Logon bạn sẽ thấy tài khoản Administrator hiện ra ở màn hình Welcome Screen Một số công cụ ẩn trong Windows Private Character Editor (PCE) - Công dụng: Dùng tạo font chữ hay các ký tự đặc biệt sử dụng trong các ứng dụng của Windows. - Cách mở: Nhấn vào menu Start chọn Run gõ vào từ Eudcedit
- Màn hình “thiết kế” ký tự của PCE là một hình vuông gồm có 64x64 ô nhỏ (pixel). Bạn toàn quyền sáng tạo ký tự hay hình vẽ bất kỳ trong ô này (chỉ hai màu trắng và đen). Sau đó bạn lưu lại kết quả bằng cách chọn menu Edit/ Save Character. Mặc định ký tự này sẽ đuợc lưu trong file Eudc.tte và đuợc nối kết với tất cả các font hệ thống. - Mẹo: Bạn có thể tạo ra các ký tự hình bằng cách tạo hình vẽ bitmap với hai màu trắng đen bằng Photoshop và sau đó nhập (import) vào EUDC cho nó thật đơn giản và nhanh chóng. System Configuration Utility (SCU) - Công dụng: Cấu hình cho hệ thống Windows, các chế độ khởi động và các chương trình tự chạy khi khởi động. - Cách mở: Vào Menu Start/Run, gõ lệnh Msconfig Cửa sổ SCU sẽ hiện lên với sáu thẻ (tab), trong đó: thẻ General cho phép bạn chỉ định chế độ khởi động như Normal (nạp tất cả cấu hình đã có của bạn), Diagnostic (chỉ nạp một số cấu hình, driver cần thiết để tìm lỗi) hay Custom (Chỉ nạp những gì bạn lựa chọn). Ngay tại đây bạn có thể sao lưu hệ thống của mình phòng khi Windows bị trục trặc hay phục hồi các file hệ thống của Windows từ bộ cài đặt gốc. Thẻ Start Up cho bạn chọn lựa các chuơng trình mà mình muốn tự động chạy khi đăng nhập vào Windows. System File Checker (SFC) - Công dụng: Kiểm tra sự hư hỏng của các file hệ thống trong Windows. - Cách mở: Vào Menu Start/ Run, gõ lệnh sfc. Trong cửa sổ SFC, bạn có hai lựa chọn: * Scan for altered file: SFC sẽ tìm kiếm lỗi trên toàn bộ file hệ thống của Windows. Nếu phát hiện lỗi nó sẽ thông báo để bạn biết và quyết định phục hồi hay không. * Extract one file from installation disk: bạn sẽ tự chỉ định file cần được phục hồi. Lưu ý: Để phục hồi file, bạn cần có đĩa CD chứa bộ cài đặt gốc của Windows. Dr Watson - Công dụng: Công cụ chẩn đoán hư hỏng hệ thống - Cách mở: Vào Menu Start/ Run, gõ Drwatson Bác sĩ Watson sẽ tự động quét (scan) Windows của bạn xem có gì hư hỏng hay không. Nếu không có, bác sĩ sẽ báo là Dr. Watson found nothing obviously
- unusual (không có gì khác thường xảy ra cả) Ngoài ra, bạn có thể luu các file báo cáo để xem lại bằng cách nhấp vào menu File, chọn Save hay Save As. Để xem chi tiết về các file hệ thống, các trình điều khiển, cấu hình... bạn có thể vào menu View, chọn Advanced View. Không cho phép mở Task Manager Bạn mở Registry Editor bạn tìm đến khóa sau : HKEY_CURRENT_USER \Software\Microsoft\Windows\CurrentVersion\Policies \System Ở vùng phần bên phải bạn tạo một khóa mang tên là DisableTaskMgr (DWORD Value) và thiết lập nó thành 1 . Khởi động lại máy tính . Không cho hiển thị màn hình đen khi kết thúc trình diễn Power Point Trong Power Point , khi trình diễn các slide dù để chế độ điều khiển bằng tay hay tự động thì khi kết thúc trình diễn , màn hình thường xuất một slide màu đen trông rất xấu . Nếu bạn muốn khi kết thúc trình diễn , chương trình tự động trở về Power Point mà không hiển thị slide màu đen này , bạn làm như sau : vào menu Tools - Options chọn thẻ View chọn mục End with black slide nhấn OK . Gõ công thức phân số bằng tiếng Việt Trong quá trình sử dụng công thức phân số hay biểu thức toán học trong MS Equation , sẽ có một lúc nào đó bạn phải gõ cả tiếng Việt vào các công thức này nhưng lại gặp phải vấn đề Font chữ tiếng Việt . Bạn có thể khắc phục vấn đề bằng thủ thuật sau : Vào Insert - Object - Microsoft Equation 3.0 chọn OK gõ vào công thức tiếng Việt (lúc này chưa hiển thị được tiếng Việt) . Phủ khối công thức , vào Style chọn Other chọn Font tiếng Việt tương ứng chọn OK . Bỏ hiệu ứng chuyển trang trong Internet Explorer 6.0 Một số website được thiết kế với hiệu ứng chuyển trang , khi bạn chuyển từ trang này sang trang khác sẽ có những hiệu ứng này lật ra như : lật trang , cuộn trang ... Những hiệu ứng này tuy làm cho trang Web sinh động nhưng sẽ làm chậm tốc độ duyệt web , bạn làm như sau : Trong cửa sổ Internet Explorer , vào menu Tools - Internet Options chọn thẻ Advanced tại nhóm Browsing bỏ chọn mục Enable page Transitions nhấn Apply chọn OK .
- Hiển thị phông chữ đẹp hơn Windows XP có chức năng chống hiện tượng răng cưa (anti-alias) của phông chữ . Nhưng do mặc định chức năng này không được mở sẵn , bạn phải bật nó lên bằng cách nhấn phải chuột lên Desktop , chọn Properties . Trong hộp thoại Display Properties , bạn chọn thẻ Apperance rồi nhấn vào nút Effect đánh dấu vào ô Use the following method to smooth edges of screen fonts rồi chọn Clear Type trong hộp thoại thả xuống . Nhấn OK . Nút Turn of MyComputer bị mất Nếu bạn mở máy tính lên bạn sẽ không thấy nút Turn of MyComputer ở Start Menu . Bạn mở Registry Editor bạn tìm đến các khóa sau : HKEY_CURRENT_USER \Software\Microsoft\Windows\CurrentVersion\Policies \Explorer HKEY_LOCAL_MACHINE\Software\Microsoft\Windows\CurrentVersion\Polici es\Explorer Ở phần bên phải của hai khóa trên , bạn tìm khóa NoClose và thiết lập là 1 Khởi động lại máy tính . Vô hiệu hóa chức năng Show My Pictures ở Toolbar trong Internet Explorer Mở Notepad và chép đoạn mã sau vào : Windows Registry Editor Version 5.00 [HKEY_CURRENT_USER\Software\Policies\Microsoft\Internet Explorer\PhotoSupport]

ADSENSE
CÓ THỂ BẠN MUỐN DOWNLOAD
Thêm tài liệu vào bộ sưu tập có sẵn:

Báo xấu

LAVA
AANETWORK
TRỢ GIÚP
HỖ TRỢ KHÁCH HÀNG
Chịu trách nhiệm nội dung:
Nguyễn Công Hà - Giám đốc Công ty TNHH TÀI LIỆU TRỰC TUYẾN VI NA
LIÊN HỆ
Địa chỉ: P402, 54A Nơ Trang Long, Phường 14, Q.Bình Thạnh, TP.HCM
Hotline: 093 303 0098
Email: support@tailieu.vn