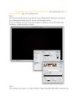Beijing 2008 Logo Light Painting in Photoshop
133
lượt xem 37
download
lượt xem 37
download
 Download
Vui lòng tải xuống để xem tài liệu đầy đủ
Download
Vui lòng tải xuống để xem tài liệu đầy đủ
Các bạn tạo một Document, kick đúp vào Layer Background ở bảng layer để chuyển Layer Background thành Layer 0, sau đó vào Blending Option. Step 1 Các bạn tạo một Document, kick đúp vào Layer Background ở bảng layer để chuyển Layer Background thành Layer 0, sau đó vào Blending Option. Kick vào Gradient Overlay, chọn kiểu Gradient là Radiant, màu từ Đen để đỏ sẫm (#1d0c0c), chế độ hòa trộn là Normal .Step 2 Tạo một layer mới toanh, vào FilterRenderClouds. Bạn phải chắc chắn là màu nền sau là màu đen,màu nền trước là màu trắng. chuyển chế...
Chủ đề:
Bình luận(0) Đăng nhập để gửi bình luận!

CÓ THỂ BẠN MUỐN DOWNLOAD