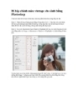Bí kíp chỉnh màu vintage cho ảnh bằng Photoshop
168
lượt xem 14
download
lượt xem 14
download
 Download
Vui lòng tải xuống để xem tài liệu đầy đủ
Download
Vui lòng tải xuống để xem tài liệu đầy đủ
Chịu khó chút thôi là bạn sẽ làm được một tác phẩm đỉnh chưa từng thấy đó nha. Bước 1: Nhân đôi layer Background bằng tổ hợp phím Ctrl + J.
Chủ đề:
Bình luận(0) Đăng nhập để gửi bình luận!

CÓ THỂ BẠN MUỐN DOWNLOAD