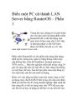Biến một PC cũ thành LAN Server bằng RouterOS – Phần 2
100
lượt xem 18
download
lượt xem 18
download
 Download
Vui lòng tải xuống để xem tài liệu đầy đủ
Download
Vui lòng tải xuống để xem tài liệu đầy đủ
Biến một PC cũ thành LAN Server bằng RouterOS – Phần 2 Trong bài này chúng tôi sẽ giới thiệu cho các bạn cách sử dụng phần mềm RouterOS để có thể tận dụng một máy tính cũ làm máy chủ LAN, đây là phương pháp có thể tiết kiệm được rất nhiều chi phí so với việc mua một router Cisco mới. Trong phần 1 của loạt bài hai phần này, chúng tôi đã giới thiệu cho các bạn cách load phần mềm RouterOS vào một PC cũ để có được các tính năng router doanh nghiệp nâng cao với...
Chủ đề:
Bình luận(0) Đăng nhập để gửi bình luận!

CÓ THỂ BẠN MUỐN DOWNLOAD