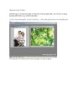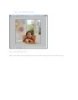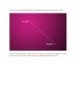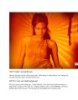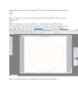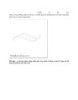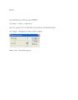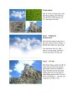Cắt Ghép Ảnh Toàn Tập part 1
105
lượt xem 16
download
lượt xem 16
download
 Download
Vui lòng tải xuống để xem tài liệu đầy đủ
Download
Vui lòng tải xuống để xem tài liệu đầy đủ
Bắt đầu nào : - Mở 2 tấm hình phía trên trong Photoshop, bạn nhấn Ctrl + A bên ảnh 2 để chọn toàn ảnh, sau đó nhấn ctrl + C và chọn lại ảnh 1 sau đó nhấn Ctrl + V hoac bạn có thế nhấn Ctrl + rê chuột qua ảnh 1
Chủ đề:
Bình luận(0) Đăng nhập để gửi bình luận!

CÓ THỂ BẠN MUỐN DOWNLOAD