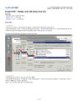Các bước cấu hình Localhost
117
lượt xem 19
download
lượt xem 19
download
 Download
Vui lòng tải xuống để xem tài liệu đầy đủ
Download
Vui lòng tải xuống để xem tài liệu đầy đủ
Bạn kiểm tra xem máy bạn đã cài IIS chưa, Vào Control Panel/AddRemove Windows Components. Trong phần Windows Components Wizard xem cái Internet Information Services (IIS) có được đánh dấu không. Nếu chưa thì đánh dấu vào đó. Nhấn Next/Finish/Close để cài IIS.
Chủ đề:
Bình luận(0) Đăng nhập để gửi bình luận!

CÓ THỂ BẠN MUỐN DOWNLOAD