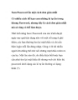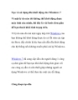Các bước đơn giản để đặt mật khẩu cho tài liệu văn bản
138
lượt xem 18
download
lượt xem 18
download
 Download
Vui lòng tải xuống để xem tài liệu đầy đủ
Download
Vui lòng tải xuống để xem tài liệu đầy đủ
Tính năng đặt mật khẩu và mã hóa tài liệu trong bộ phần mềm Microsoft Office áp dụng được cho cả Word, Excel và PowerPoint và rất hiệu quả trong việc bảo vệ dữ liệu quan trọng. Mặc dù cách đặt mật khẩu khá đơn giản nhưng nhiều người vẫn còn cảm thấy lạ lẫm với tính năng tuyệt vời này. Bài viết sẽ hướng dẫn các bạn cách tạo mật khẩu và mã hóa tài liệu trên các tài liệu Microsoft Office....
Chủ đề:
Bình luận(0) Đăng nhập để gửi bình luận!

CÓ THỂ BẠN MUỐN DOWNLOAD