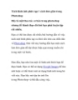Tách hình ảnh phức tạp 1 cách đơn giản
135
lượt xem 14
download
lượt xem 14
download
 Download
Vui lòng tải xuống để xem tài liệu đầy đủ
Download
Vui lòng tải xuống để xem tài liệu đầy đủ
Bạn có thể tìm được rất nhiều bài hướng dẫn về việc tách một hình phức tạp ra khỏi nền trên các diễn đàn về Photoshop. Bài viết này hướng dẫn bạn một cách làm đơn giản để đạt được hiệu quả mong muốn chỉ trong một vài bước.
Chủ đề:
Bình luận(0) Đăng nhập để gửi bình luận!

CÓ THỂ BẠN MUỐN DOWNLOAD