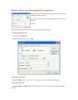Các bước hướng dẫn để in trong Excel
1.296
lượt xem 179
download
lượt xem 179
download
 Download
Vui lòng tải xuống để xem tài liệu đầy đủ
Download
Vui lòng tải xuống để xem tài liệu đầy đủ
Để in được, Microsoft Excel cần máy in phải được cài đặt và kết nối với máy tính của bạn. Nếu máy in đã được kết nối với máy tính. Hãy bật máy in và đặt giấy vào khay máy in. Sau đây là các bước hướng dẫn về cách in trong Excel.
Chủ đề:
Bình luận(0) Đăng nhập để gửi bình luận!

CÓ THỂ BẠN MUỐN DOWNLOAD