
Các công cụ vẽ và tô màu với Flash MX phần 1
lượt xem 45
download
 Download
Vui lòng tải xuống để xem tài liệu đầy đủ
Download
Vui lòng tải xuống để xem tài liệu đầy đủ
Các công cụ vẽ trong Flash MX cho phép bạn tạo và thay đổi hình dạng ảnh vẽ trong đoạn phim. Trước khi vẽ và tô màu trong Flash MX, điều quan trọng là bạn phải làm quen với các công cụ vẽ, tô màu và thay đổi hình dạng của các đối tượng trên cùng một Layer. CÁC CÔNG CỤ VẼ VÀ TÔ MÀU TRONG FLASH MX Flash MX cung cấp nhiều công cụ vẽ tự do hoặc các công cụ vẽ chính xác như đường (Line), hình dạng (Shape), đường dẫn (Path) và các đối tượng tô màu...
Bình luận(0) Đăng nhập để gửi bình luận!
Nội dung Text: Các công cụ vẽ và tô màu với Flash MX phần 1
- CÁC CÔNG CỤ VẼ VÀ TÔ MÀU VỚI FLASH MX (PHẦN 1) Các công cụ vẽ trong Flash MX cho phép bạn tạo và thay đổi hình dạng ảnh vẽ trong đoạn phim. Trước khi vẽ và tô màu trong Flash MX, điều quan trọng là bạn phải làm quen với các công cụ vẽ, tô màu và thay đổi hình dạng của các đối tượng trên cùng một Layer. CÁC CÔNG CỤ VẼ VÀ TÔ MÀU TRONG FLASH MX Flash MX cung cấp nhiều công cụ vẽ tự do hoặc các công cụ vẽ chính xác như đường (Line), hình dạng (Shape), đường dẫn (Path) và các đối tượng tô màu vẽ. Vẽ các đường nét và hình dạng tự do giống như vẽ bằng công cụ viết chì thật, bạn hãy dùng công cụ Pencil. Vẽ các đường thẳng chính xác hoặc các đường cong, bạn hãy dùng công cụ Pen. Vẽ các hình học cơ bản, bạn hãy dùng công cụ Line, Oval và Rectangle. Tạo ra các nét cọ vẽ giống như vẽ bằng cọ, bạn hãy chọn công cụ Brush. Khi bạn dùng công cụ vẽ hoặc tô màu để tạo ra đối tượng, công cụ sẽ áp đặt nét cọ vẽ hiện hành và các thuộc tính tô màu vào đối tượng. Để thay đổi nét vẽ và thuộc tính tô màu trên đối tượng, bạn có thể dùng công cụ Paint Bucket và Ink Bottle. Bảng công cụ vẽ:
- Ngoài ra, Flash MX đã đưa hai công cụ Free Transform và Fill Transform vào bộ công cụ chính (thay vì là công cụ bổ sung trong phiên bản Flash 5.0). Free Transform: dùng để thực hiện các thao tác như di chuyển (moving), thay đổi kích thước tỷ lệ (scaling), độ nghiêng (skewing), xoay (rotating) và bóp méo (distortion) đối tượng. Fill Transform: dùng để điều chỉnh kích cỡ, hướng và tâm của màu tô lan tỏa (gradient). Bạn có thể phục hồi lại các đường nét và đường viền ngoài theo nhiều cách khác nhau sau khi bạn tạo ra chúng. Thuộc tính nét vẽ và tô màu được xem như là các đối tượng độc lập. Bạn có thể chọn thuộc tính tô màu và nét vẽ tách rời nhau để di chuyển và thay đổi chúng. Bạn có thể dùng chế độ bắt dính để canh các đối tượng thẳng hàng với nhau bằng công cụ vẽ ở chế độ khung lưới và đường Guide. CÁC HÌNH DẠNG CHỒNG LẤP (OVERLAPPING SHAPE) TRONG FLASH MX Khi bạn dùng các công cụ Pencil, Line, Oval, Rectangle hoặc Brush để vẽ một đường thẳng ngang qua đường thẳng khác hoặc tô màu cho các hình, các đường thẳng chồng nhau được chia thành nhiều đoạn tại nhiều giao điểm. Bạn có thể dùng công cụ Arrow để chọn, di chuyển và tạo lại hình dạng đối tượng tại mỗi đoạn. Chú ý: Các đường thẳng chồng nhau mà bạn dùng công cụ Pen tạo ra chia các đoạn thành những đoạn. Một vùng màu tô, một vùng màu tô với một đường thẳng xuyên qua nó và hai vùng màu chia ra cùng với ba đoạn thẳng được tạo ra thành từng đoạn Khi bạn tô màu phần trên cùng của đối tượng và đường thẳng, phần chia bên dưới được thay thế bằng bất kỳ màu gì mà màu bên trên đã tô. Khi tô cùng một màu sẽ trộn các màu này lại với nhau. Việc tô các màu khác nhau sẽ vẫn có sự khác biệt, các màu khác nhau này sẽ không hòa trộn cùng màu với nhau. Bạn có thể dùng những thuộc tính này để tạo ra lớp mặt nạ, các viền ngoài và các ảnh âm tính khác. Ví dụ như, viền màu bên dưới được tạo ra bằng cách di chuyển ảnh không nhóm lại vào trong đối tượng màu xanh lá cây, chọn lại ảnh và sau đó loại bỏ từng phần ảnh được tô màu xanh lá cây (các bạn có thể vẽ ảnh này như hướng dẫn ở chương 1). Để tránh việc thay đổi các đối tượng và đường thẳng một cách vô tình bằng cách vẽ chồng lên chúng, bạn có thể nhóm các đối tượng này hoặc dùng lớp Layer để tách biệt chúng.
- VẼ BẰNG CÔNG CỤ PENCIL Để vẽ đường thẳng và hình dáng đối tượng, bạn hãy chọn công cụ Pencil. Bạn sẽ dùng công cụ này theo nhiều cách mà bạn muốn. Công cụ Pencil còn giúp cho việc vẽ các đường thẳng và hình dạng đối tượng nhẵn và thẳng hơn. Vẽ bằng công cụ Pencil Chọn công cụ Pencil. Chọn màu cho nét vẽ, kiểu nét vẽ và trọng lượng nét vẽ. Chọn một chế độ có trong hộp công cụ Options: • Chọn chế độ Straighten để vẽ các đường thẳng nét và chuyển đổi xấp xỉ các hình tam giác, hình bầu dục, hình tròn, hình chữ nhật và hình vuông thành những dạng hình học thông thường. • Chọn chế độ Smooth để vẽ các đường cong nhẵn. • Chọn chế độ Ink để vẽ các đường thẳng tự do mà không có sự thay đổi nào. Các đường thẳng vẽ với từng chế độ Straighten, Smooth và Ink Ghi chú: Trong khi vẽ hãy nhấn phím Shift để giữ cho đường thẳng đứng và đường nằm ngang cho thật ngay thẳng như mong muốn. VẼ ĐƯỜNG THẲNG, HÌNH BẦU DỤC VÀ HÌNH CHỮ NHẬT Bạn có thể dùng các công cụ Line, Oval và Rectangle để tạo ra những kiểu hình hình học cơ bản nhanh và dễ dàng. Công cụ Oval và Rectangle tạo ra nét vẽ và tô đầy màu cho vùng vừa vẽ. Bạn có thể dùng công cụ Rectangle để tạo ra hình chữ nhật có các góc vuông hoặc tròn. Cách vẽ đường thẳng, hình bầu dục và hình chữ nhật: Chọn công cụ Line, Oval hoặc Rectangle. Chọn các thuộc tính cho nét vẽ và màu tô
- Chú ý: Bạn không thể thiết lập các thuộc tính tô màu cho công cụ Line. Đối với công cụ Rectangle, bạn phải xác định góc tròn bằng cách nhấp chuột vào vùng bổ sung Round Rectangle và nhập vào một giá trị cho bán kính góc. Giá trị là 0 tạo ra góc vuông. Kéo trong vùng Stage nếu bạn dùng công cụ Rectangle nhấn phím Up Arrow và Down Arrow trong khi kéo để hiệu chỉnh bán kính của các góc tròn. Đối với công cụ Oval và Rectangle, nhấn phím Shift trong khi kéo để tạo ra được các hình tròn và hình vuông. Đối với công cụ Line, nhấn phím Shift trong khi kéo để tạo nhiều đường thẳng có góc 450 hoặc 900. VẼ BẰNG CÔNG CỤ PEN Để vẽ các đường thẳng như mong muốn hoặc các đường cong mịn hay đường cong liền nét bạn có thể dùng công cụ Pen. Bạn có thể tạo ra các đoạn thẳng hoặc đường cong và hiệu chỉnh độ dài, góc tạo ra các đoạn và độ nghiêng cho các đoạn cong này. Khi bạn chọn công cụ Pen, bạn nhấp chuột vào nơi đầu tiên để tạo ra các điểm trong các đoạn thẳng. Sau đó nhấp chuột và kéo để tạo ra các đoạn đường cong. Bạn có thể hiệu chỉnh các đoạn thẳng và đoạn đường cong này bằng cách hiệu chỉnh các điểm trên đường thẳng đó. Bạn có thể làm đảo ngược các đường cong thành đường thẳng và ngược lại. Ngoài ra bạn có thể làm hiển thị các điểm trên đường thẳng mà bạn tạo ra với các công cụ vẽ trong Flash MX như công cụ Pencil, Brush, Line, Oval và Rectangle để hiệu chỉnh những đường này.
- Chọn công cụ Pen để vẽ và hiệu chỉnh các điểm vẽ trên đường thẳng THIẾT LẬP CÁC MỨC ƯU TIÊN CHO CÔNG CỤ PEN Bạn có thể xác lập mức ưu tiên cho công cụ Pen khi nó xuất hiện có con trỏ để xem các đoạn thẳng khi bạn vẽ hoặc các điểm neo (các mấu) được chọn xuất hiện. Các điểm neo và các đoạn thẳng được chọn sẽ hiển thị với các màu viền ngoài của lớp Layer mà các đường thẳng hoặc các điểm xuất hiện. Cách thiết lập mức ưu tiên cho công cụ Pen. Chọn trên trình đơn Edit > Preferences, sau đó nhấp vào tab Editing trong cửa sổ mới mở. Bên dưới mục Pen Tool, bạn hãy thiết lập các tùy chọn sau đây: Chọn mục Show Pen Preview để xem các đoạn thẳng khi bạn vẽ. Flash MX hiển thị đoạn thẳng khi bạn di chuyển con trỏ xung quanh vùng Stage, trước khi bạn nhấp chuột tạo ra điểm cuối của đoạn thẳng đó. Nếu tùy chọn này không được chọn, Flash MX sẽ không hiển thị đoạn thẳng cho đến khi bạn tạo ra điểm cuối của đoạn thẳng đó. Chọn mục Show Solid Points để xác định các điểm neo (mấu) chưa được chọn xuất hiện là các điểm đặc và các điểm được chọn xuất hiện là các điểm rỗng (theo mặc định tùy chọn này được chọn). Chọn lại mục chọn này là các điểm chưa được chọn là các điểm rỗng và các điểm được chọn là các điểm đặc.
- Chọn mục Show Precise Cursors xác định con trỏ của công cụ Pen xuất hiện có hình dấu thập, tốt hơn so với để ở chế độ mặc định nhằm sắp đặt các đường thẳng chính xác hơn. Chọn lại tùy chọn này để hiển thị biểu tượng công cụ Pen mặc định. Chú ý: Nhấn phím Caps Lock khi bạn làm việc để chuyển đổi giữa các con trỏ. Chọn xong nhấp chuột vào nút OK. VẼ ĐƯỜNG THẲNG BẰNG CÔNG CỤ PEN Để vẽ các đoạn thẳng bằng công cụ Pen, bạn tạo ra các điểm neo, các điểm trên đường thẳng xác định chiều dài của các đoạn thẳng riêng biệt. Cách vẽ các đường thẳng bằng công cụ Pen. Chọn công cụ Pen. • Chọn các thuộc tính nét vẽ và tô màu cho đường thẳng cần vẽ. • Đặt con trỏ vào vùng Stage nơi bạn muốn bắt đầu vẽ đường thẳng, và nhấp chuột vào để xác định mấu neo cho con trỏ đầu tiên. • Nhấp chuột một lần nữa cho đoạn thẳng đầu tiên của đường thẳng kết thúc. Nhấn phím Shift để cố định góc vẽ 450. • Tiếp tục nhấp chuột để tạo ra các đoạn thẳng bổ sung khác.
- Để kết thúc đường vẽ, bạn hãy thực hiện một trong những thao tác sau đây: Kết thúc đường mở, nhấp đúp chuột vào vị trí điểm cuối cùng, sau đó nhấp chuột vào công cụ Pen trong hộp công cụ hoặc nhấn phím Ctrl và nhấp chuột (trong Windows) hoặc nhấn phím Command (trong Macintosh) và nhấp tại bất kỳ nơi đâu trong vùng Stage. Kết thúc một đường, đặt công cụ Pen ngay vị trí con trỏ đầu tiên của điểm vừa vẽ. Một dấu tròn rỗng nhỏ xuất hiện kế bên đầu ngòi viết vẽ. Sau đó nhấp chuột và kéo để kết thúc đường vẽ. Để kết thúc nét vẽ, bạn có thể chọn trên trình đơn Edit > Deselect All hoặc chọn một công cụ khác trong hộp công cụ. VẼ ĐƯỜNG CONG BẰNG CÔNG CỤ PEN Bạn có thể tạo ra các đường cong bằng cách kéo công cụ Pen theo hướng bạn muốn đường cong tạo ra điểm mấu neo đầu tiên, sau đó kéo công cụ Pen theo hướng đối lập để tạo ra điểm mấu neo thứ hai. Khi bạn dùng công cụ Pen để tạo ra các đường cong, các điểm mấu neo của đoạn đường cong xuất hiện handle tiếp tuyến. Góc tiếp tuyến và chiều dài của các handle tiếp tuyến sẽ xác định độ cao, góc tiếp tuyến và chiều sâu lõm vào của đường cong. Việc di chuyển các handle tiếp tuyến sẽ làm thay đổi hình dạng của các đường cong. Cách vẽ một đường cong Chọn công cụ Pen trong hộp công cụ. Đặt công cụ Pen vào vùng Stage nơi bạn muốn đường cong bắt đầu. Sau đó giữ nút chuột. Điểm mấu neo đầu tiên xuất hiện và đầu mút của ngòi viết bây giờ thay đổi là đầu mũi tên.
- Kéo theo hướng bạn muốn đoạn đường cong được vẽ. Khi bạn kéo, các handle tiếp tuyến xuất hiện đường cong. Nhấp phím Shift trong khi kéo để có được đường cong một góc 450. Nhả nút chuột. Độ dài và hệ số gốc của các handle tiếp tuyến xác định hình dáng của các đoạn đường cong. Sau đó bạn có thể di chuyển các handle tiếp tuyến này để hiệu chỉnh đường cong. Đặt con trỏ nơi bạn muốn vị trí đường cong kết thúc và nhấn giữ nút chuột và kéo sang hướng đối diện để kết thúc đoạn vừa vẽ. Nhấp phím Shift trong khi kéo. Vẽ đoạn đường cong kế tiếp, đặt con trỏ vào vùng bạn muốn đoạn tiếp theo kết thúc và kéo chuột ra khỏi đường cong. HIỆU CHỈNH CÁC MẤU NEO TRÊN ĐƯỜNG VẼ Khi bạn vẽ đường cong bằng công cụ Pen, bạn sẽ tạo ra các điểm cong (Curved Point), gồm có các điểm mấu neo trong một đường cong liên tục. Khi bạn vẽ một đường thẳng nối tiếp đến một đoạn đường cong, bạn tạo ra các điểm gốc (Corner Point), các điểm mấu neo trong một đường thẳng hoặc tại vùng tiếp nối của đường thẳng và đường cong.
- Theo mặc định, các điểm đường cong được chọn xuất hiện các lỗ tròn rỗng và các điểm gốc được chọn xuất hiện các lỗ vuông rỗng. Biến đổi các đoạn trong một đường thẳng từ các đoạn thẳng thành các đoạn đường cong và ngược lại, bạn chuyển đổi các điểm gốc sang các điểm cong (Curved Point) và ngược lại. Ngoài ra, bạn cũng có thể di chuyển, thêm và xóa các điểm mấu neo trong đường vẽ. Bạn di chuyển các điểm mấu neo bằng cách dùng công cụ Subselection để hiệu chỉnh độ dài, góc của đoạn thẳng hoặc hệ số góc của đoạn đường cong. Bạn có thể nhích các điểm mấu neo được chọn để thay đổi một ít trên đường vẽ. Việc xóa đi các điểm mấu neo không cần thiết trên đường cong nhằm để tối ưu hóa đường cong và làm giảm kích thước file. Cách di chuyển một điểm mấu neo: Dùng công cụ Subselection kéo nó. Cách di chuyển một hay nhiều điểm mấu neo: Chọn một hoặc nhiều điểm bằng công cụ Subselection và dùng các phím mũi tên để di chuyển các điểm chọn này. Cách chuyển đổi một điểm mấu neo, bạn hãy thực hiện một trong hai bước sau: Chuyển đổi một điểm gốc sang một điểm cong, dùng công cụ Subselection chọn một điểm sau đó nhấn phím Alt và kéo điểm đó (trong Windows) hoặc nhấn phím Option và kéo (trong Macintosh) .
- Chuyển một điểm cong sang một điểm gốc, dùng công cụ Pen và nhấp chuột trên điểm đó. Cách thêm vào một điểm: Nhấp công cụ Pen vào một đoạn thẳng. Cách xóa một điểm, bạn hãy thực hiện một trong những thao tác sau: Xóa một điểm gốc, dùng công cụ Pen và nhấp chuột vào điểm cần xóa một lần. Xóa một điểm cong, dùng công Pen và nhấp chuột vào điểm cần xóa hai lần. (Nhấp chuột một lần để chuyển đổi điểm cong sang điểm gốc và một lần nữa để xóa điểm gốc đó.) Dùng công cụ Subselection chọn điểm cần xóa, sau đó nhấn phím Delete.

CÓ THỂ BẠN MUỐN DOWNLOAD
-

Adobe Photoshop 7.0 89 - BÀI 10 CÔNG CỤ HIỆU CHỈNH ẢNH
 5 p |
5 p |  344
|
344
|  131
131
-

Vẽ khuôn mặt cười
 1 p |
1 p |  506
|
506
|  130
130
-

Adobe Photoshop 7.0 Nhóm các công cụ tô vẽ (ereasers, line , history & Art Brush Tool)
 7 p |
7 p |  347
|
347
|  108
108
-

Bảo vệ thứ hạng website trên bộ máy tìm kiếm
 9 p |
9 p |  157
|
157
|  39
39
-

Làm thế nào để gia tăng lượt truy cập đến trang web của bạn
 7 p |
7 p |  230
|
230
|  34
34
-

Bài giảng Photoshop: Bài 5 - Tô vẽ và chỉnh sửa ảnh
 40 p |
40 p |  174
|
174
|  32
32
-

Kiểm tra và chấm điểm cho CPU Công cụ miễn phí CPU
 3 p |
3 p |  232
|
232
|  29
29
-

Các công cụ vẽ và tô màu với Flash MX phần 2
 11 p |
11 p |  144
|
144
|  20
20
-

Một số công cụ "hack" miễn phí
 13 p |
13 p |  103
|
103
|  19
19
-

Các công cụ vẽ và tô màu với Flash MX phần 4
 5 p |
5 p |  125
|
125
|  18
18
-

Bài giảng Thiết kế và bóc tách kỹ thuật với Autocad: Bài 3
 46 p |
46 p |  92
|
92
|  18
18
-

Ảnh hưởng của Outbound link đến các yếu tố SEO Cuộc bàn cãi xung quanh Outbound
 4 p |
4 p |  114
|
114
|  17
17
-

Các công cụ vẽ và tô màu với Flash MX phần 3
 6 p |
6 p |  105
|
105
|  16
16
-

Bài giảng Photoshop - Chương 9: Cơ bản về công cụ Pen
 31 p |
31 p |  70
|
70
|  15
15
-

Chiến thắng trong cuộc đua về mức độ phổ biến các đường link liên kết tớ
 8 p |
8 p |  114
|
114
|  13
13
-

Quá trình và phương pháp hướng dẫn cài đặt Maya trong quá trình thiết kế p6
 5 p |
5 p |  76
|
76
|  8
8
-
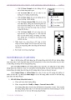
Công cụ vẽ drawing part4
 5 p |
5 p |  44
|
44
|  3
3
Chịu trách nhiệm nội dung:
Nguyễn Công Hà - Giám đốc Công ty TNHH TÀI LIỆU TRỰC TUYẾN VI NA
LIÊN HỆ
Địa chỉ: P402, 54A Nơ Trang Long, Phường 14, Q.Bình Thạnh, TP.HCM
Hotline: 093 303 0098
Email: support@tailieu.vn








