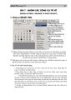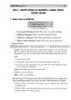Adobe Photoshop 7.0 Nhóm các công cụ tô vẽ (ereasers, line , history & Art Brush Tool)
lượt xem 108
download
 Download
Vui lòng tải xuống để xem tài liệu đầy đủ
Download
Vui lòng tải xuống để xem tài liệu đầy đủ
Công cụ Eraser tool Lệnh gõ tắt của công cụ Eraser là E. Công cụ Eraser tiêu chuẩn có 4 chế độ Painting để chọn: Paintbrush, Airbrush, pencil và Block. Nó làm việc với nguyên lý ngược lại với công cụ vẽ, trừ công cụ Block Tool, mà có thể bạn đã đoán ra, là một hình vuông đơn giản. Điều khác biệt là, thay vì vẽ màu của nền trước vào tài liệu, công cụ Eraser tool vẽ những đường trong suốt... Trừ phi layer của bạn là Background, trong trường hợp này, Eraser tool sẽ vẽ với màu...
Bình luận(0) Đăng nhập để gửi bình luận!
Nội dung Text: Adobe Photoshop 7.0 Nhóm các công cụ tô vẽ (ereasers, line , history & Art Brush Tool)
- Adobe Photoshop 7.0 73 - Bµi 8 - Nhãm c¸c c«ng cô t« vÏ (ereasers, line , history & Art Brush tool) Nhãm Eraser Tools 1. Công cụ Eraser tool Lệnh gõ tắt của công cụ Eraser là E. Công cụ Eraser tiêu chuẩn có 4 chế độ Painting để chọn: Paintbrush, Airbrush, pencil và Block. Nó làm việc với nguyên lý ngược lại với công cụ vẽ, trừ công cụ Block Tool, mà có thể bạn đã đoán ra, là một hình vuông đơn giản. Điều khác biệt là, thay vì vẽ màu của nền trước vào tài liệu, công cụ Eraser tool vẽ những đường trong suốt... Trừ phi layer của bạn là Background, trong trường hợp này, Eraser tool sẽ vẽ với màu của nền sau. Tuỳ biến của Eraser Tool về cơ bản giống như công cụ Painting tool, chỉ có một tính năng thêm nữa là: Erase to history. Khi bạn dùng Erase to History, nó làm việc giống như công cụ History Brush. Thay vì vẽ với màu của nền sau hay trong suốt, bạn vẽ với trạng thái hiện hành trong History Palette. Bạn có thể tạm thời chuyển qua chế độ Erase to History bằng cách nhấn Alt khi công cụ Eraser đang được chọn. 2. Công cụ Background Eraser tool Background eraser cũng có thể xoá đến trong suốt, nhưng thay vì sử dụng chỉ duy nhất phạm vi Tolerance, nó tiếp tục xoá màu nền trong tài liệu của bạn khi bạn tẩy. Để sử dụng công cụ Eraser bạn đặt con trỏ qua vùng màu mà bạn muốn tẩy, giữ im hoặc click chuột để xoá đi background, hoặc từ từ kéo dọc theo đường biên của vật mà bạn muốn cô lập. Điều quan trọng nhất mà bạn nên nhớ với công cụ Eraser là bạn phải rất cẩn thận giữ tiêu cự của Eraser Tool ra khỏi hình mà bạn muốn giữ. Khi sử dụng công cụ này, bạn có thể nhận ra rằng một vài chỗ hình trong nền trước trở nên trong suốt
- Adobe Photoshop 7.0 74 - dọc theo đường biên. Bạn không cần phải quá quan tâm đến nó, vì bạn lúc nào cũng có thể vẽ lại nó bằng công cụ Erase to History hoặc History Brush. Background Eraser là một công cụ tuyệt vời để nhanh chóng tách hình ra khỏi nền, nhưng nó cũng để những pixel mờ mờ trên Background. Bạn sẽ cần phải tạo một nền background trắng sau vật mà mình muốn tách và dùng một vài cách để dọn dẹp trước khi sử dụng công cụ này. 3. Công cụ Magic Eraser tool Magic Eraser tool Làm việc giống như Magic Want, nhưng thay vì tạo vùng lựa chọn, nó ngay lập tức biến những đơn vị pixel thành trong suốt. Nó cũng rất giống với công cụ Paint Bucket trong chế độ Clear mode. Vùng được tẩy sẽ bị kiểm soát bởi điều chỉnh tuỳ biến Tolerance và Contiguous . Nhấp chuột một lần xoá hết những pixel nằm trong phạm vi của Tolerance. Nếu công cụ Magic Eraser được dùng ở Background layer, Background layer sẽ được nâng lên thành Layer. Công cụ này là sự lựa chọn tốt nhất khi bạn có một background là một màu duy nhất hoặc gần như giống nhau. Chỉ bằng một cú nhấp với công cụ Magic Eraser và Background của bạn sẽ biến mất! Nhưng nói chung, bạn nên thực hành một chút với việc cài đặt mức Tolerance cho đến khi bạn thành thục với nó. 4. Nhãm c«ng cô Line tools Chúng ta sẽ đi tìm hiểu các thuộc tính của các công cụ nằm trong nhóm như sau: 1. Hiển thị thanh công cụ mà ta chọn (ở đây là line tool) 2. Shapes Layer: khi chọn thuộc tính này nó sẽ tạo ra lớp mới trong bảng Layer 3. Paths: khi chọn đối tượng này mọi thao tác đều được lưu vào đường dẫn (path) 4. Fill Pixel: khi chọn thuộc tính này nó sẽ đổ trực tiếp trên đối tượng ảnh 5. Pen tool: bút vẽ các đường tự chọn
- Adobe Photoshop 7.0 75 - 6. Freeform Pen tool: bút vẽ các đường tự do 7. Rectangle Tool: dùng để vẽ hình chữ nhật hoặc hình vuông 8. Rounded Rectangle Tool: dùng để vẽ hình chữ nhật hoặc hình vuông được bo tròn góc theo giá trị Radius 9. Ellipse Tool: dùng để vẽ hình tròn hoặc hình Ellipse 10. Polygon Tool: dùng để vẽ hình lục giác (chúng ta có thể tăng số góc băng cách nhập vào giá trị trong ô Sides) 11. Line Tool: dùng để vẽ các đường thẳng có hướng hoặc vô hướng 12. Shape Tool: dùng để vẽ các mẫu có sẵn trong PTS 13. Hiển thị các thuộc tính của các công cụ (7-12), tuỳ vào từng công cụ mà nó có thuộc tính riêng. Mode: (chỉ hiển thị 7-12) là chế độ hiển thị các giá trị hoà trộn các thuộc tính đối tượng. Opacity: công xuất nhìn đối tượng (nếu giảm các giá trị xuống 0 đối tượng sẽ không được hiển thị - tuỳ thuộc vào bài mà chúng ta giảm xuống cho phù hợp, giá trị mặc định là 100). 14. Create new shape layer: tạo ra một lớp mới trên bảng layer 15. Add to shape Area: thêm vào các đối tượng đã được tạo trên thao tác 14 16. Subtract from shape Area: trừ bớt vùng chọn 17. Intersect shape area: lấy giao của vùng chọn 18. hai vùng chọn trùng nhau sẽ bị loại trừ 19. Style: mẫu thư viện của PTS 20. Color: màu sắc Như vậy tuỳ theo các công cụ (7-12) chúng ta có các thuộc tính khác nhau, hãy tìm hiểu thêm, trên đây chỉ là phần cơ bản.
- Adobe Photoshop 7.0 76 - 2.1 Rectangle Tool: dïng ®Ó vÏ h×nh vu«ng hay h×nh ch÷ nhËt víi c¸c thuéc tÝnh nh− c«ng cô PEN (Xem l¹i vÒ Pen ) Tuú chän Rectangle - Uncontrained: vÏ tù do kh«ng cÇn rµng buéc - Square: vÏ lu«n lµ h×nh vu«ng. - Fixed Size: vÏ h×nh cè ®Þnh theo ®é réng (W:) vµ chiÒu cao (H:) cho tr−íc. - Proportional: th−¬ng dïng víi bé hiÖu øng Render - From Center: vÏ tõ gi÷a 2.2. Rounded Rectangle Tool: dïng ®Ó vÏ h×nh vu«ng hay h×nh ch÷ nhËt nh−ng bæ xung thªm thuéc tÝnh Radias (bo trßn gãc cña ®èi t−îng), Radias cã gi¸ trÞ Pixel cµng lín th× gãc bo cµng trßn. Tuú chän Rounded Rectangle Tool (xem l¹i Rectangle) 2.3 Ellipse Tool: dïng ®Ó vÏ h×nh Elip hay h×nh trßn, ®Ó vÏ h×nh Elip ta chØ cÇn kÝch chuét tr¸i vµ kÐo lµ cã ®−îc h×nh muèn vÏ, cßn víi h×nh trßn ta ph¶i Ên phÝm SHIFT khi vÏ th× h×nh lu«n lu«n ®−îc h×nh trßn. 2.4 Polygon Tool: dïng ®Ó vÏ c¸c h×nh víi c¸c gãc kh¸c nhau tuú thuéc vµo gi¸ trÞ mµ ta ®−a vµo Sides, nÕu muèn vÏ tam gi¸c ta nhËp vµo gi¸ trÞ Sides lµ 3 vµ vÏ th× ta ®−îc mét tam gi¸c. Do vËy Sides quyÕt ®Þnh gi¸ trÞ h×nh cÇn vÏ, ng−êi sö dông tù ®Þnh nghÜa. Mode lµ c¸c chÕ ®é hoµ chén khi ta lµm viÖc. Opacity lµ c«ng xuÊt gãc nh×n cña thuéc tÝnh khi thao t¸c víi ®èi t−îng. Anti-aliased lµ thuéc tÝnh chèng r¨ng c−a khi vÏ ®èi t−îng.
- Adobe Photoshop 7.0 77 - 2.5 Line Tool: dïng ®Ó vÏ c¸c ®−êng th¼ng theo chiÒu däc hoÆc chiÒu ngang víi Weight lµ ®é réng cña nÐt vÏ, Style lµ mét sè mÉu cã s½n trong PTS, Color - mµu s¾c khi vÏ ®−êng Line. - Chän nót Start th× mòi tªn n»m ë vÞ trÝ ®Çu tiªn. - Chän nót End th× mòi tªn n»m ë vÞ trÝ cuèi. - NÕu chän c¶ Start & End th× ta vÏ ®−îc mòi tªn 2 ®Çu. - Width: ®é réng. - Length: ChiÒu dµi. - Concavity: t¹o ®Çu cho mòi tªn cã gi¸ trÞ tõ –50% ®Õn 50% 2.6 Custom Shape Tool: Cho phÐp sö dông mét sè mÉu h×nh rÊt hay trong PTS, chóng ta cã thÓ cµi ®Æt tõng phÇn hay toµn bé mÉu. Tuú chän Custom Shape Tool §æi tªn vµ xo¸ mÉu C¸c chÕ ®é xem nh−: Text, Small, Large, Small/Large list. §−a ra b¶ng tuú chän ThiÕt lËp l¹i thuéc tÝnh mÆc ®inh, n¹p, l−u vµ thay thÕ HiÓn thÞ toµn bé c¸c mÉu hayph©n lo¹i theo chñ ®Ò tõng lo¹i.
- Adobe Photoshop 7.0 78 - §Ó n¹p toµn bé mÉu cä trong PTS, ta chän ALL, nã sÏ n¹p toµn bé mÉu cã trong b¶ng mÉu. Nh− vËy chóng ta cã nh÷ng mÉu trong b¶ng sau: 5. Công cụ History Brush Tool & Art History Brush Công cụ History Brush có thể khôi phục các vùng có chọn lựa của ảnh về tình trạng trước đó mà không ảnh hưởng đến công việc sau đó bạn làm với khu vực khác của ảnh. Cách làm của nó giống với công cụ Clone Stamp và Healing Brush. Các chổi vẽ dùng công cụ History Brush thay đổi các điểm ảnh dựa trên các điểm ảnh giống với khu vực đó tại một trạng thái hoặc một snapshot mà bạn tạo ra trong bảng History. Art History Brush đề cập tới các nét vẽ cổ điển mà bạn thấy trong các kiệt tác qua các thế kỉ, nhưng nó cũng liên quan tới bảng History. Các nét vẽ tác động tới các điểm ảnh dựa trên các trạng thaí được chọn hoặc snapshot trong bảng History, nhưng các nét vẽ được lọc để các kết quả biến đổi một cách đặc biệt. Các kiểu lọc được định nghĩa bởi các tuỳ chọn Style cho công cụ Art History Brush. Những lựa chọn này tái tạo lại các phong cách truyền thống. Bạn có thể áp dụng công cụ Art History Brush có chọn lựa, vẽ một số vùng của layer đang được chọn và để lại những vùng khác không thay đổi. Với bộ lọc gốc, sự thay đổi sẽ áp dụng cho toàn bộ layer được chọn.
- Adobe Photoshop 7.0 79 - 6. Bài tập áp dụng 1. Sử dụng công cụ trong PTS tạo bức ảnh nghệ thuật sau: Ảnh 1 Ảnh 2 Ảnh ghép 2. Sử dụng công cụ trong PTS tạo bức ảnh nghệ thuật sau: Ảnh gốc Ảnh đã xử lý

Chịu trách nhiệm nội dung:
Nguyễn Công Hà - Giám đốc Công ty TNHH TÀI LIỆU TRỰC TUYẾN VI NA
LIÊN HỆ
Địa chỉ: P402, 54A Nơ Trang Long, Phường 14, Q.Bình Thạnh, TP.HCM
Hotline: 093 303 0098
Email: support@tailieu.vn